原文链接 http://geekspeng.cn/2019/03/24/JMeter-%E8%BF%9B%E8%A1%8C%E5%8E%8B%E5%8A%9B%E6%B5%8B%E8%AF%95.html
注:以下为加速网络访问所做的原文缓存,经过重新格式化,可能存在格式方面的问题,或偶有遗漏信息,请以原文为准。
下载JMeter 5.1.1(Requires Java 8+)并设置中文界面
- 下载后解压到任意位置
http://mirrors.shu.edu.cn/apache//jmeter/binaries/apache-jmeter-5.1.1.zip
- 设置中文界面
修改启动文件 jmeter.batapache-jmeter-5.1.1\bin\jmeter.bat,把默认language 改为zh_CN
改动前:
set JMETER_LANGUAGE=-Duser.language="en" -Duser.region="EN"
改动后:
set JMETER_LANGUAGE=-Duser.language="zh" -Duser.region="CN"
- 启动JMeter
进入JMeter的bin目录下,windows系统双击jmeter.bat文件即可启动
<!-- more -->
使用JMeter录制脚本
浏览器设置代理
- 打开火狐浏览器,找到选项,然后点击
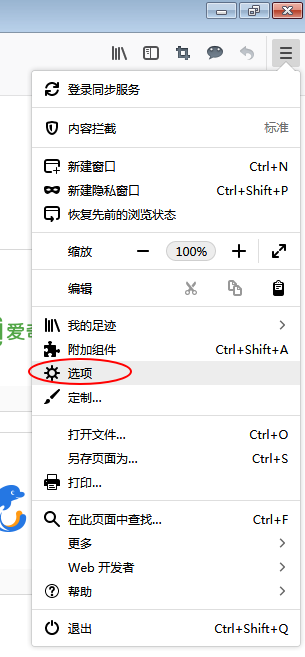
- 拖到最下方,点击设置
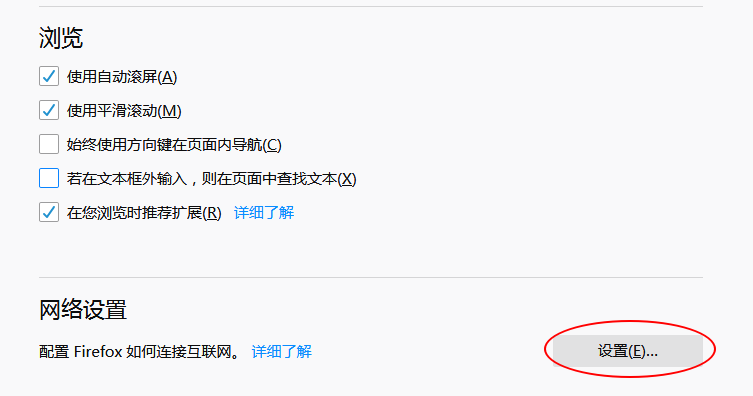
- 设置填写 localhost 和端口8082(注意不要和系统其它程序的端口冲突)
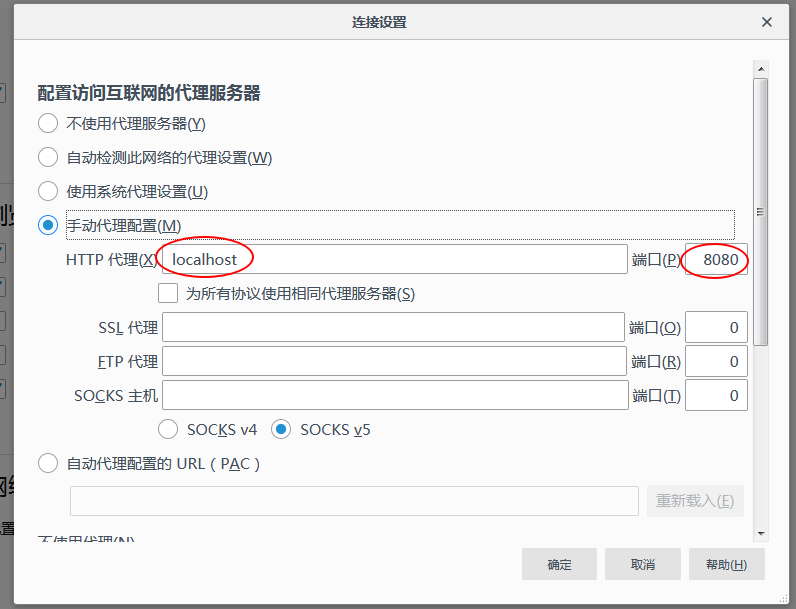
注意:
只要你确定不再使用JMeter进行脚本录制,那么你要记得把火狐浏览器的网络代理给设置回来,点系统默认代理
设置JMeter 并录制脚本
- 在测试计划上点击右键,添加线程组
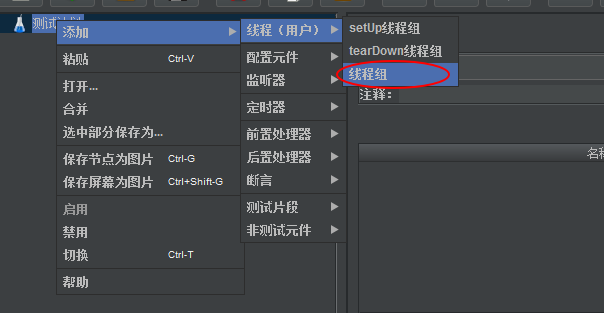
- 添加录制控制器
点击 “线程组”,然后右键,根据如下图步骤,添加一个录制控制器
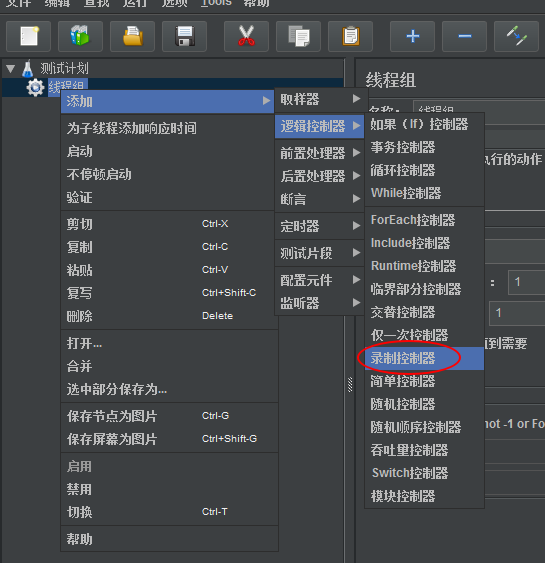
- 添加代理服务器
点击 “测试计划”,然后右键,根据如下图步骤,添加一个代理服务器
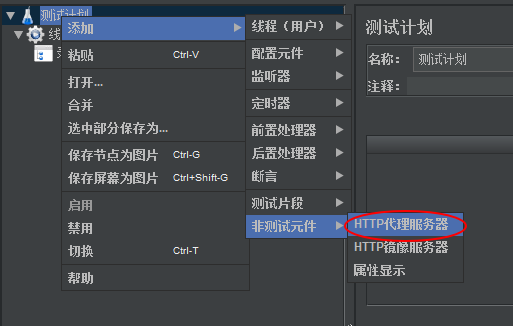
添加之后,修改端口(这里端口和浏览器代理端口保持一致)和目标控制器
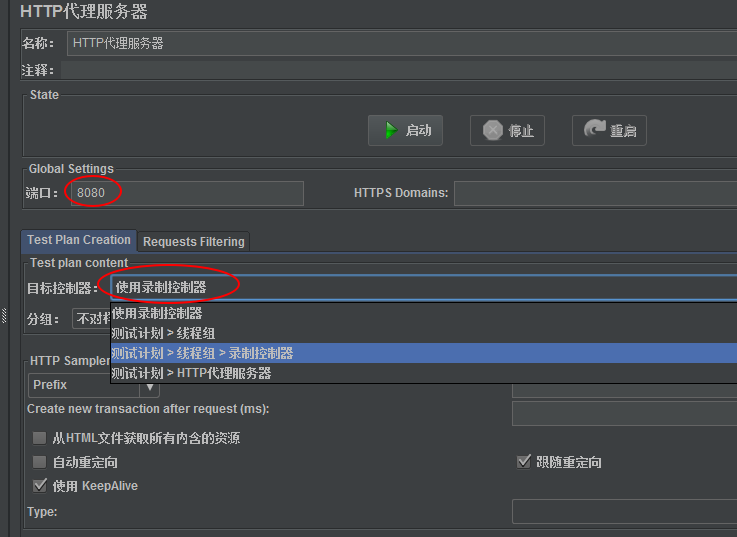
- 录制脚本
点击代理服务器右侧里面的启动录制按钮,弹出一个根证书的弹窗,点击确定
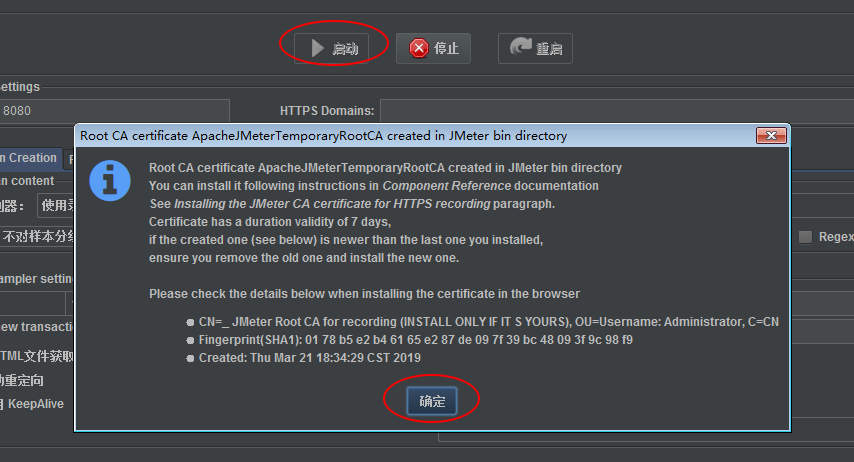
在火狐浏览器地址栏手动输入www.baidu.com,等页面加载完成,我们点击“新闻”这个链接,页面加载完成,我们选择停止录制,然后点击展开录制控制器,可以看到以下这些请求。
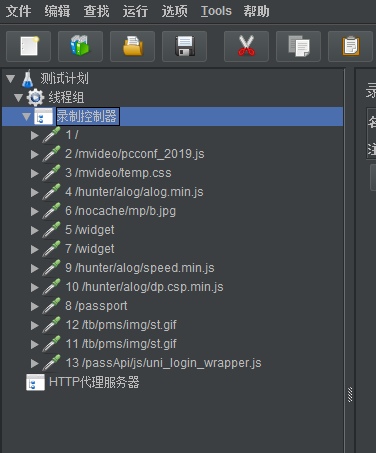
使用JMeter进行性能测试
- 添加聚合报告、查看结果树、用表格查看结果、图形结果,右键点击线程组,添加监听器
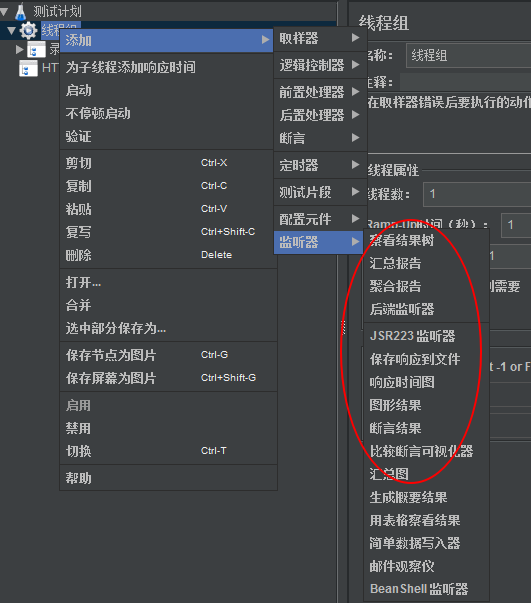
- 修改线程组参数并启动测试
选择线程组,然后修改参数,修改完成后点击开始按钮
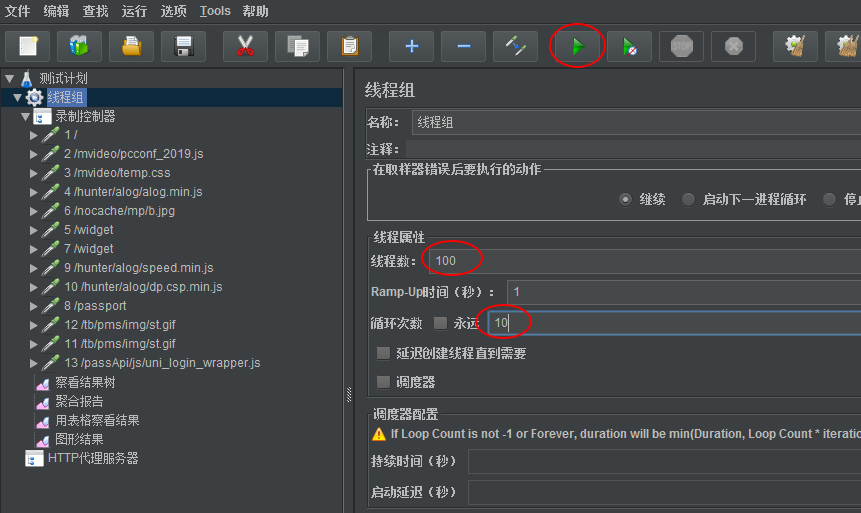
线程数:模仿用户并发的数量
Ramp-up:运行线程的总时间,单位是秒
循环次数:每个线程循环次数
JMeter 性能测试结果分析
查看结果树
- 请求结果(其中红色的是出错的请求,绿色的为通过)
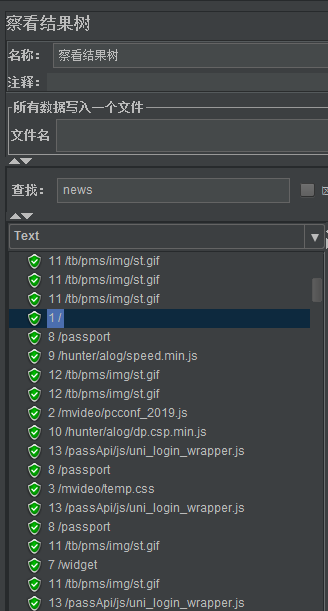
- 取样器结果
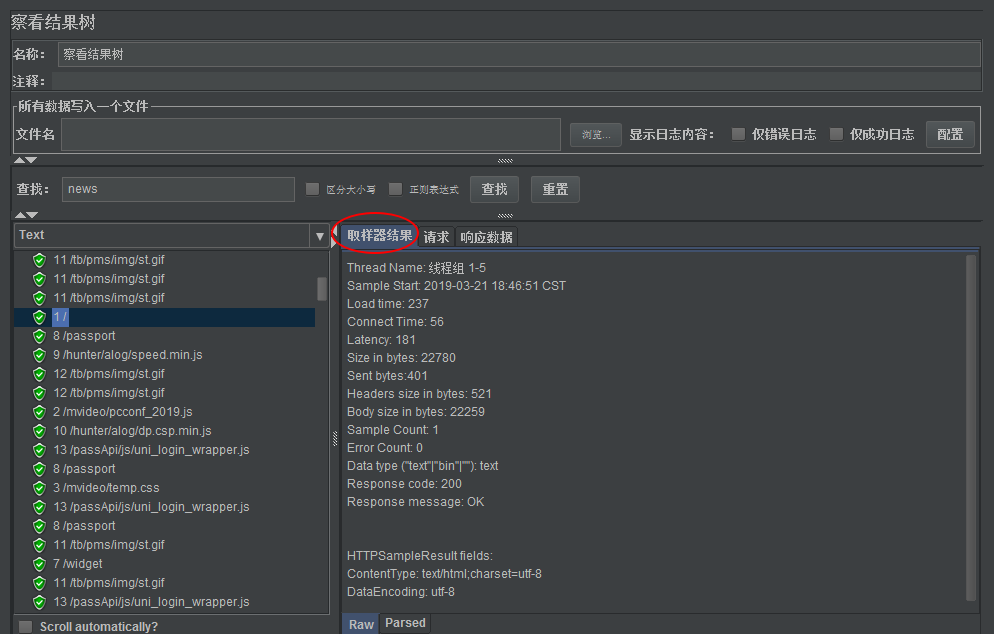
相关名词解释 Thread Name:线程组名称 Sample Start::启动开始时间 Load time:加载时长 Latency:等待时长 Size in bytes:发送的数据总大小 Headers size in bytes:发送数据的其余部分大小 Sample Count:发送统计 Error Count:交互错误统计 Response code:返回码 Response message:返回信息 Response headers:返回的头部信息
- 发送的请求和响应数据
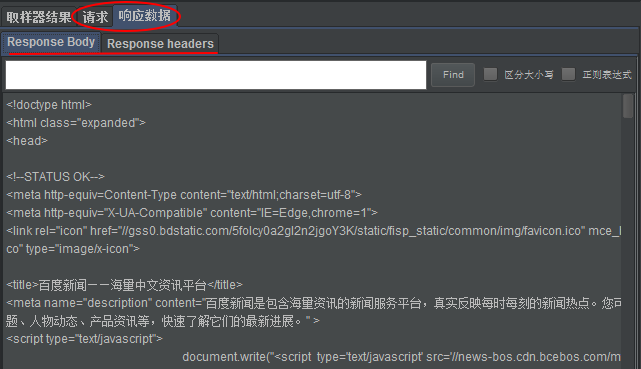
聚合报告
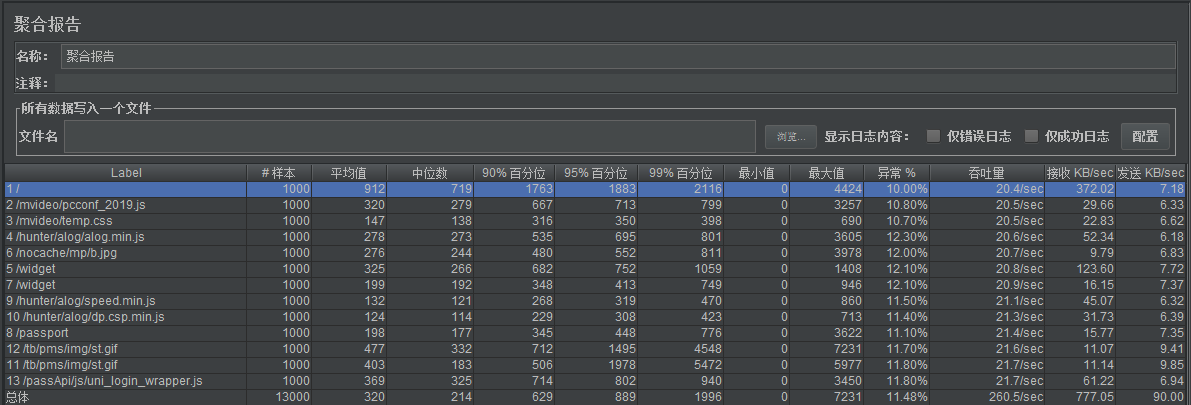
相关名词解释 Sample(样本):本次测试场景共运行多少线程; Average(平均值):平均响应时间,单位ms; Median(中位数):统计意义上的响应时间中值,单位ms; 90% line(90%百分位):所有线程中90%的线程响应时间都小于xx的值; Min(最小值):响应最小时间,单位ms; Max(最大值):响应最大时间,单位ms; Error(异常%):出错率; Throughput(吞吐量):以“requests/second、requests/minute、 requests /hour”来衡量 Kb/sec(接收/发送 Kb/sec):以Kb/seond来衡量的吞吐量
用表格查看结果
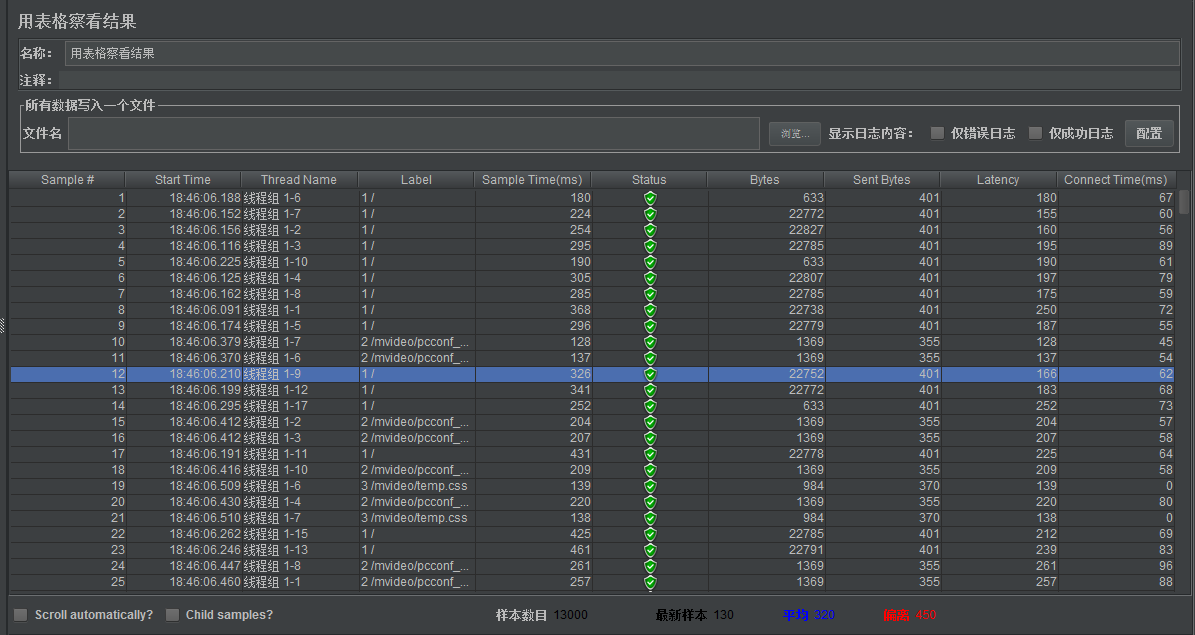
相关名词解释 Sample:每个请求的序号 Start Time:每个请求开始时间 Thread Name:每个线程的名称 Label:Http请求名称 Sample Time:每个请求所花时间,单位毫秒 Status:请求状态,如果为勾则表示成功,如果为叉表示失败。 Bytes:请求的字节数
样本数目:也就是上面所说的请求个数,成功的情况下等于你设定的并发数目乘以循环次数 平均:每个线程请求的平均时间 最新样本:表示服务器响应最后一个请求的时间 偏离:服务器响应时间变化、离散程度测量值的大小,或者,换句话说,就是数据的分布。
图形结果
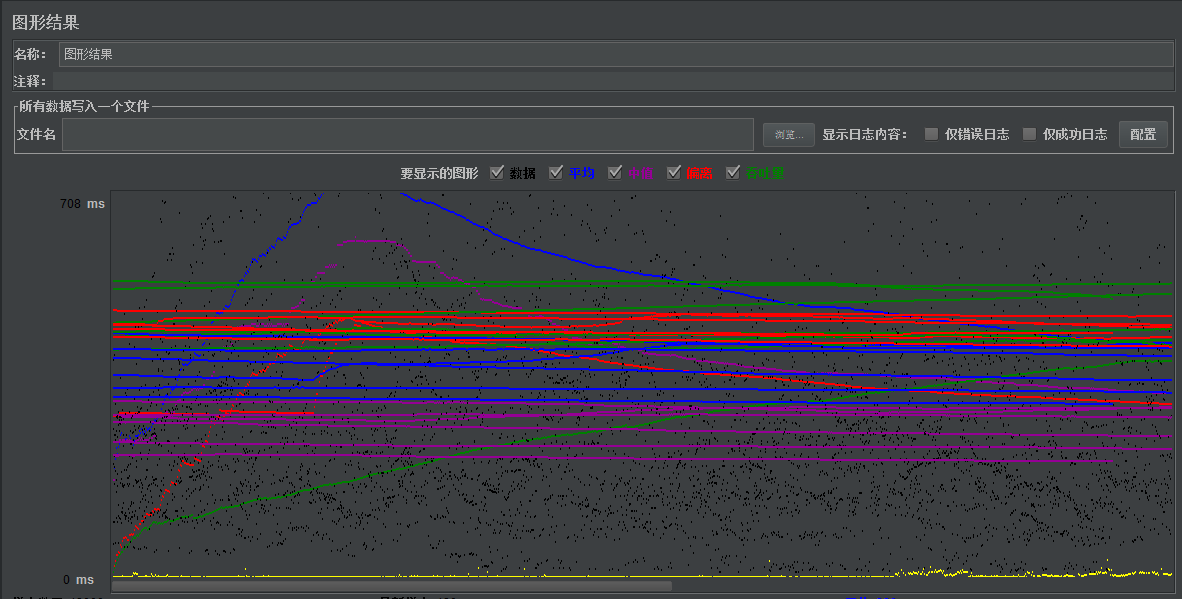
清除测试数据
- 清除部分数据
点击左边要清除的选项,比如,清除聚合报告,点击聚合报,然后点击工具栏的小扫把图标即可
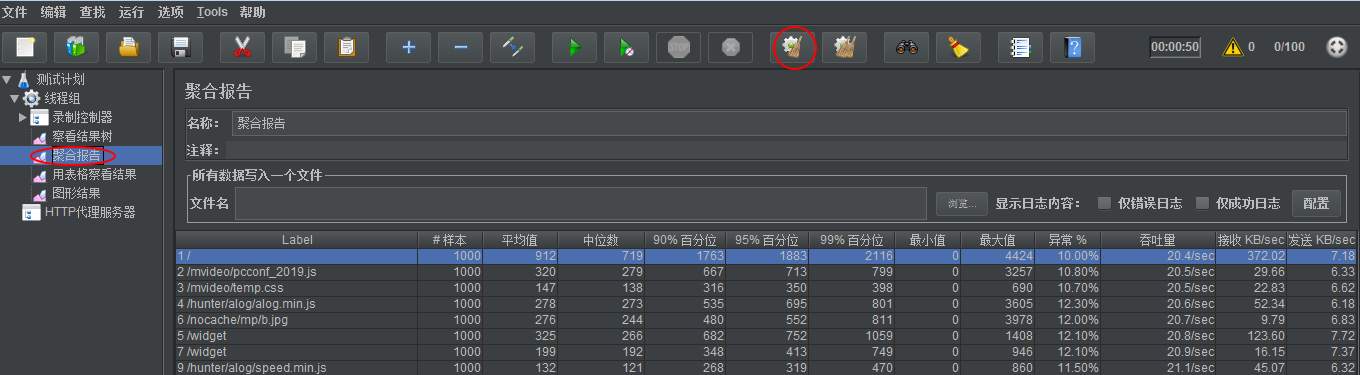
- 清除全部数据
点击工具栏的大扫把图标即可
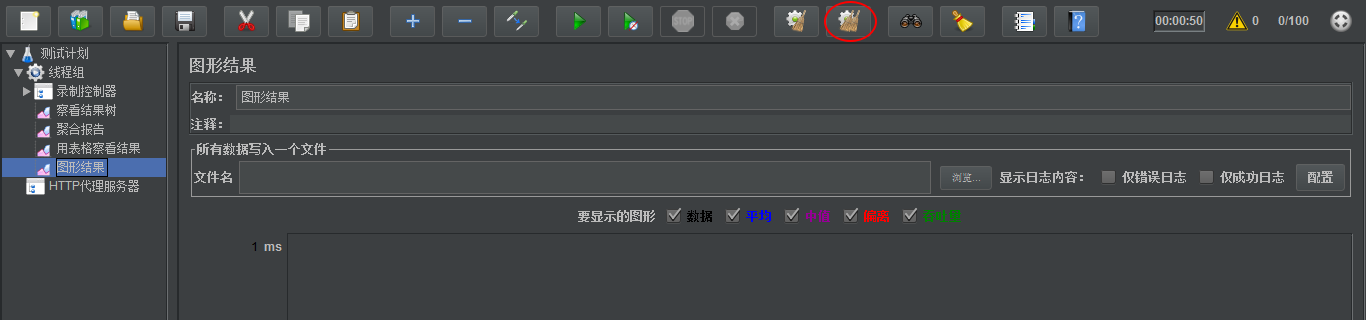
JMeter 使用cookie信息
浏览器登录后保存cookie信息
- 打开火狐浏览器,登录要保存cookie信息的网页
- 打开调试模式切换到存储,菜单->Web 开发者-> 存储探查器
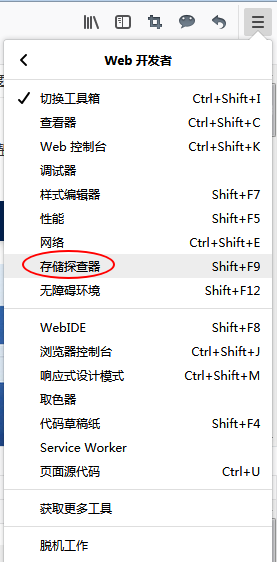
- 打开cookie,然后右侧红框区域内的所有数据就是cookie信息

JMeter 设置 HTTP Cookie管理器
- 在线程组上点击右键,然后按下图添加 cookie 管理器
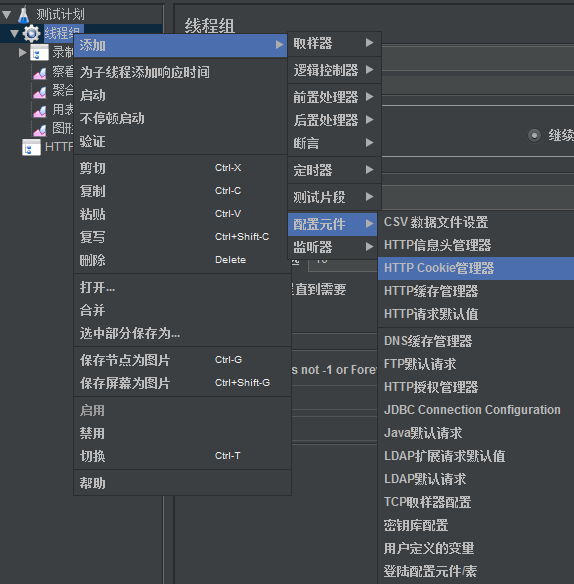
- 把火狐浏览器里的 cookie 的名称、域名、路径、值填写到cookie管理器里
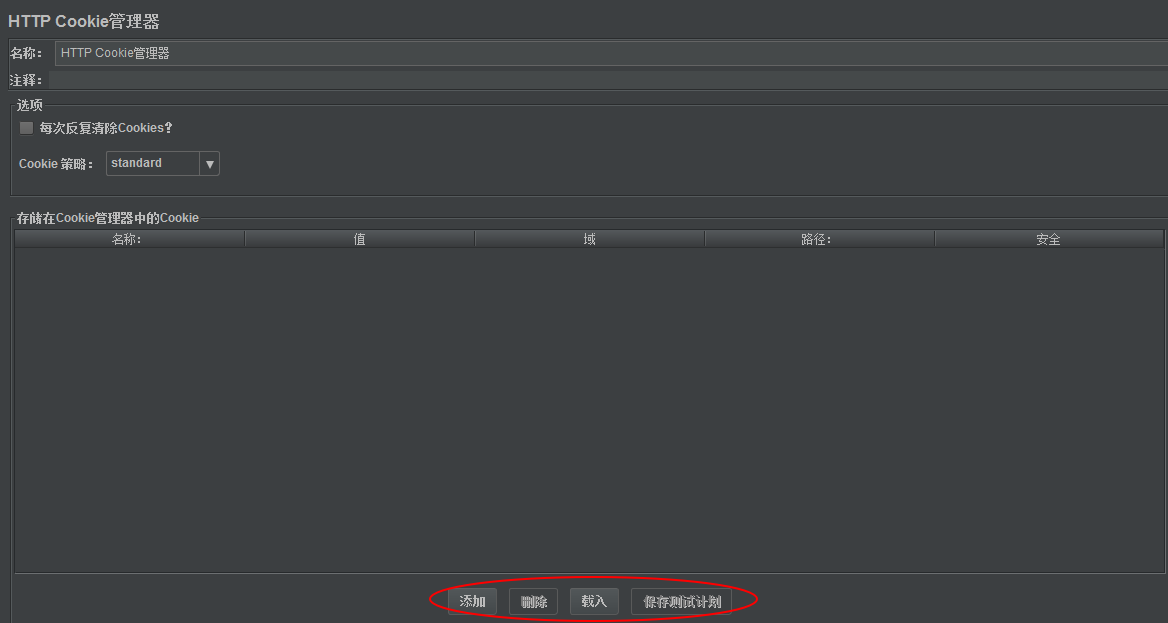
可以点击添加一项一项填写,也可以直接载入文件,将cookie 信息保存到文件方便下次使用
- 现在整个线程组的所有请求就都会使用这个cookie,如果只有部分请求需要使用,可以拖到对应的请求下面