原文链接 https://biezhi.github.io/2017/08/how-to-use-asciinema.html
注:以下为加速网络访问所做的原文缓存,经过重新格式化,可能存在格式方面的问题,或偶有遗漏信息,请以原文为准。
asciinema 是一个在终端下非常棒的录制分享软件,基于文本的录屏工具,对终端输入输出进行捕捉,
然后以文本的形式来记录和回放!这使其拥有非常炫酷的特性:在 播放 过程中你随时可以暂停,
然后对“播放器”中的文本进行复制或者其它操作!实际效果可以点击下方的播放按钮查看。支持各个操作系统(哦。。没有windows)
<!-- more -->
原理
将终端的操作记录成 JSON 格式,然后使用 JavaScript 解析,配合CSS展示,看起来像是视频播放器。
实际上就是文本,相比GIF和视频文件体积非常之小(时长2分50秒的录屏只有325KB),无需缓冲播放,
也可以方便的分享给别人或嵌入到网页中。
安装
Mac
brew install asciinema
Pip安装
sudo pip3 install asciinema
Ubuntu
sudo apt-add-repository ppa:zanchey/asciinema
sudo apt-get update
sudo apt-get install asciinema
Arch Linux
pacman -S asciinema
Debian
sudo apt-get install asciinema
Fedora
# Fedora < 22
sudo yum install asciinema
# Fedora >= 22
sudo dnf install asciinema
举个栗子
安装ok后,我们来尝试录制一个试试?在你的终端输入 asciinema rec 回车后你会看到下面两行输出
~ Asciicast recording started.
~ Hit Ctrl-D or type "exit" to finish.
这表示录制已经开始,你可以按 Ctrl+D 或输入 exit 进行退出,下面是我录制的一个例子:
退出后终端会输出
~ Asciicast recording finished.
~ Press <Enter> to upload, <Ctrl-C> to cancel.
按下回车即将你的录制上传到公共网站上,按下 Ctrl+C 即退出,本次操作不会保存。
还有什么?
回放录制
我们前面录制了一个,我可以使用 asciinema play 命令在本地回放刚才的录制操作
asciinema play https://asciinema.org/a/132560
回放本地的一个文件
asciinema play /path/132560.json
嵌入播放
本文中就是使用这种方式的
<script type="text/javascript" src="https://asciinema.org/a/132560.js"
id="asciicast-132560" async></script>
markdown的方式
[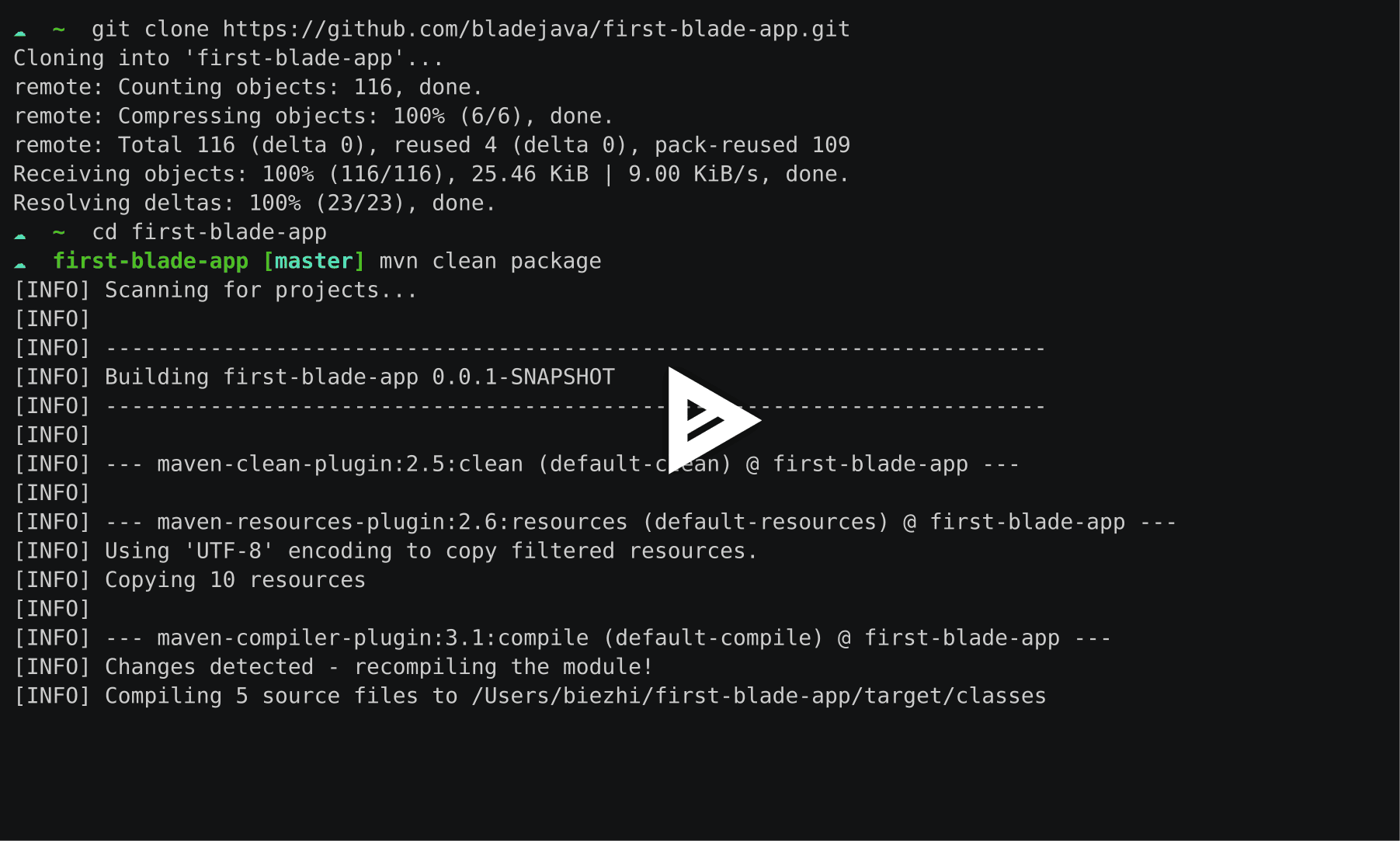](https://asciinema.org/a/132560)
自由拷贝
在播放记录时,可以自由地拷贝正在播放的记录中的命令,这一点上 ttyrec 和 screen 是无法相比的。
当你在观看别人的记录时,如果有一些非常炫酷的命令,当然会心痒难耐想要自己亲手试一试,这个时候这个特性实在是不要太赞!
删除录制
有时候不小心录制了一些隐私信息上去,不要担心,你可以在诸如 https://asciinema.org/a/132556 这个链接中登录进去删除它。
配置文件
在 Asciinema 的网站上,可以用自己的邮箱进行登录,在本地可以配置一下认证:
asciinema auth
vim ~/.config/asciinema/config
配置文件长下面这个样子
[api]
token = <your-api-token-here>
你也可以在这个文件中设置几个选项,这是一个所有可用的选项:
[api]
token = <your-api-token-here>
url = https://asciinema.example.com
[record]
command = /bin/bash -l
maxwait = 2
yes = true
quiet = true
[play]
maxwait = 1
[api] 中的选项与API位置和身份验证有关;
如果要让asciinema使用您自己的asciinema站点而不是默认的asciinema.org,可以设置url选项。
API URL也可以通过 ASCIINEMA_API_URL 环境变量传递。
[record]和[play]部分中的选项配合 asciinema rec/asciinema play 命令(请参阅其他参数)。
如果经常使用-c,-w或-y这些命令,推荐将其作为默认保存在配置文件中。
其他参数
:cloud: ~ asciinema -h
usage: asciinema [-h] [--version] {rec,play,upload,auth} ...
Record and share your terminal sessions, the right way.
positional arguments:
{rec,play,upload,auth}
rec Record terminal session(开始录制终端会话)
play Replay terminal session(播放终端会话)
upload Upload locally saved terminal session to asciinema.org(上传本地录制内容到asciinema)
auth Manage recordings on asciinema.org account(登录asciinema账号管理录制记录)
optional arguments:
-h, --help show this help message and exit
--version show program,s version number and exit
example usage:
Record terminal and upload it to asciinema.org:
asciinema rec
Record terminal to local file:
asciinema rec demo.json
Record terminal and upload it to asciinema.org, specifying title:
asciinema rec -t "My git tutorial"
Record terminal to local file, "trimming" longer pauses to max 2.5 sec:
asciinema rec -w 2.5 demo.json
Replay terminal recording from local file:
asciinema play demo.json
Replay terminal recording hosted on asciinema.org:
asciinema play https://asciinema.org/a/difqlgx86ym6emrmd8u62yqu8
For help on a specific command run:
asciinema <command> -h
-t:自定义名称,如asciinema rec -t "run first blade app"-w:暂停时间最多多少秒,如asciinema rec -w 2.5 demo.json,录制终端保存到本地,暂停时间最多2.5秒
这里 有很多别人分享的有趣的录制。