原文链接 https://mystery00.github.io/2017/09/06/Ubuntu%E5%AE%89%E8%A3%85%E7%9A%84%E4%B8%89%E7%A7%8D%E6%96%B9%E5%BC%8F/
注:以下为加速网络访问所做的原文缓存,经过重新格式化,可能存在格式方面的问题,或偶有遗漏信息,请以原文为准。
多图预警!!!!
说在前面
关于Linux的历史,网络上或者书上有很多资料,简单了解就行了。在这里我主要是讲一下Linux的安装,包括虚拟机的安装,双系统的安装以及ubuntu on windows的操作。
虚拟机的安装
安装虚拟机软件
虚拟机软件有Vmware Workstation,VirtualBox等,在这里,我主要介绍使用Vmware Workstation安装过程。
首先,这里是Vmware Workstation的下载链接。
~~(正版什么的,有钱就支持,没钱就乖乖用着盗版别bb,用盗版还有优越感的话,那是你有毛病。)~~
下载完毕之后点击安装Vmware Workstation。
安装过程我想不用多说了……
下载Ubuntu镜像
其实不一定非要是Ubuntu的镜像,用Centos或者其他的也可以。
Ubuntu 官网:http://www.ubuntu.org.cn/global(国际版) 最新版下载链接(17.04)
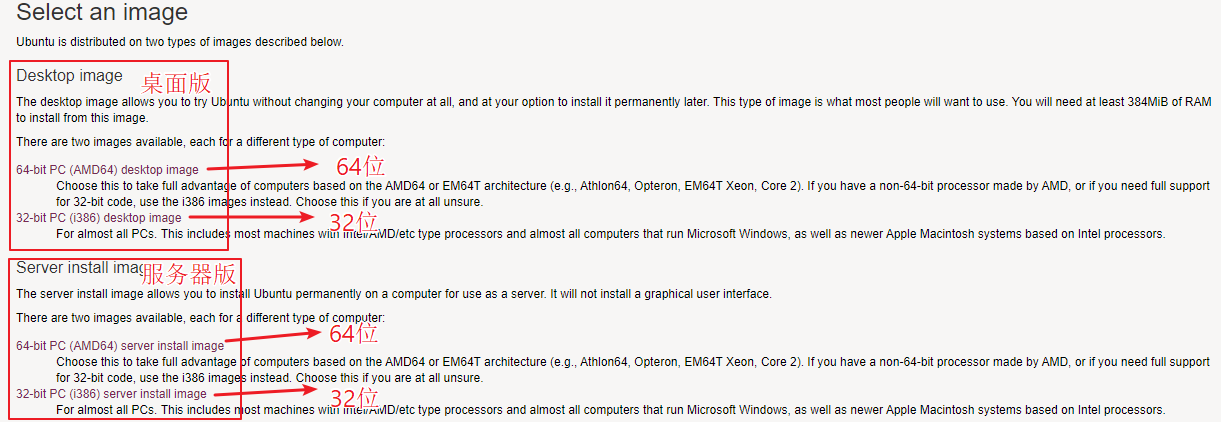
优麒麟 官网:http://www.ubuntukylin.com/
Centos 官网:https://www.centos.org/ 最新版下载链接
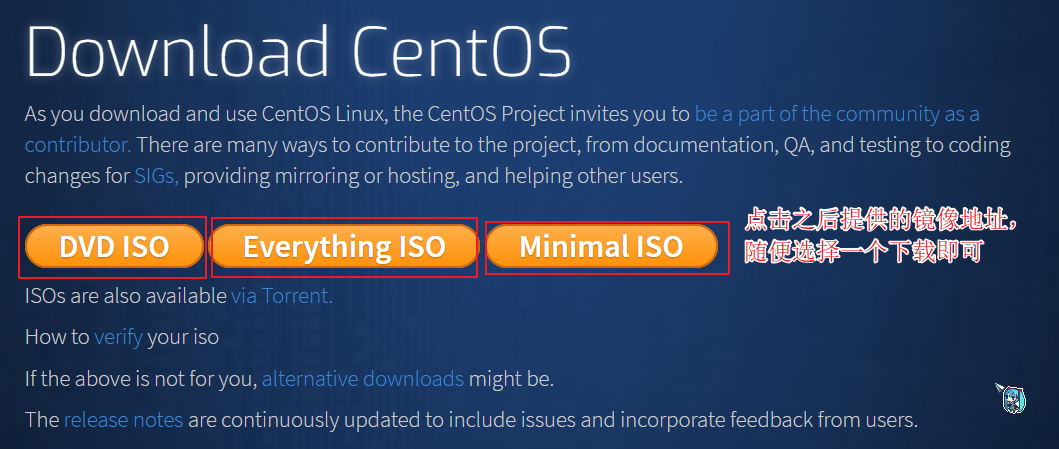
自己使用下载工具进行下载。
使用Vmware Workstation安装Ubuntu
关于教程的通用性,安装界面不同,安装之后的界面也不同,对于用虚拟机安装Ubuntu的方式,就和自己电脑安装windows或者重装系统一样的操作,在这里我只是简单讲一下。
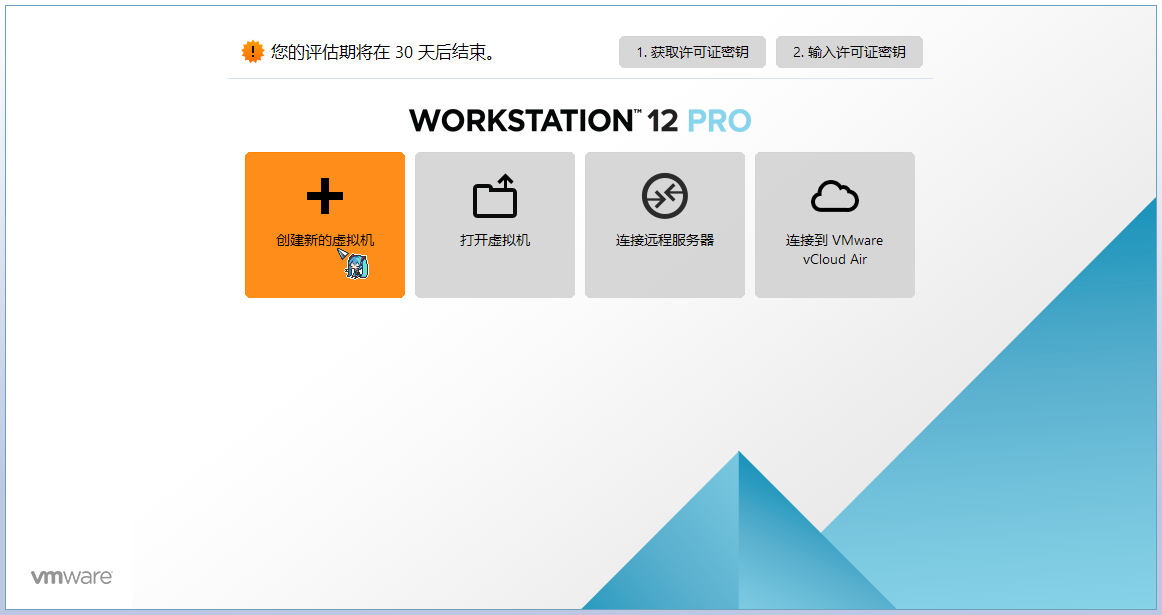
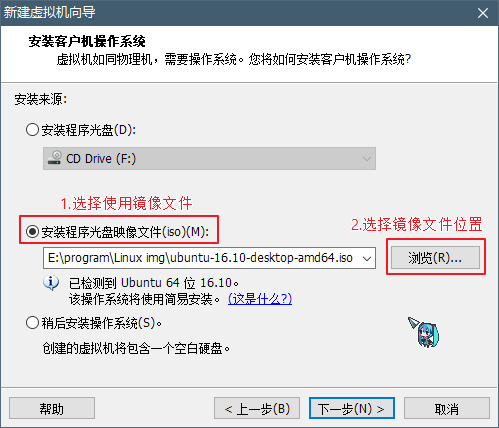
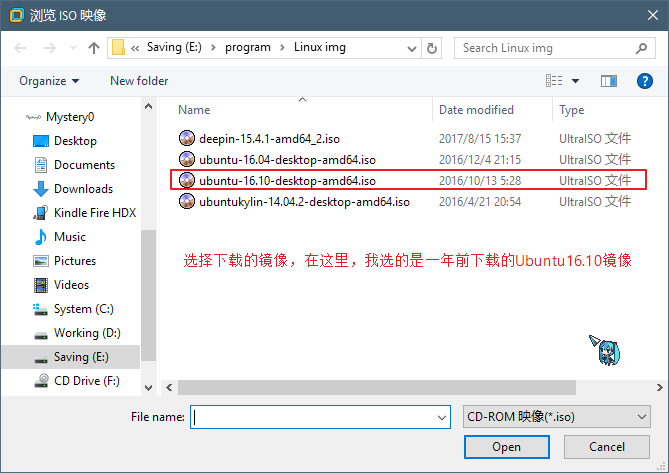
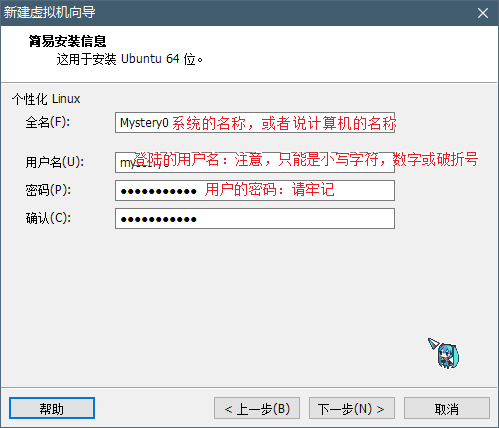
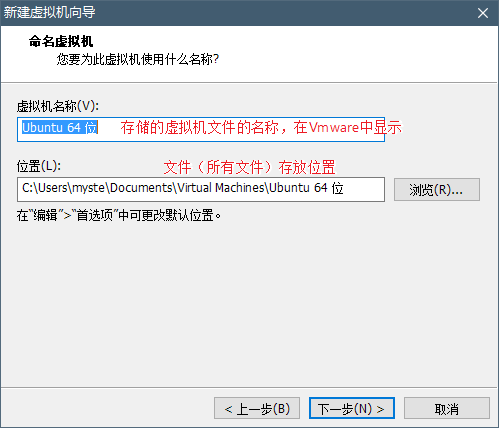
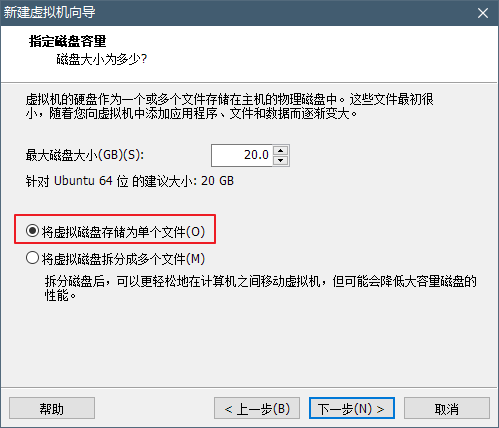
在这里,请选择存储为单个文件。
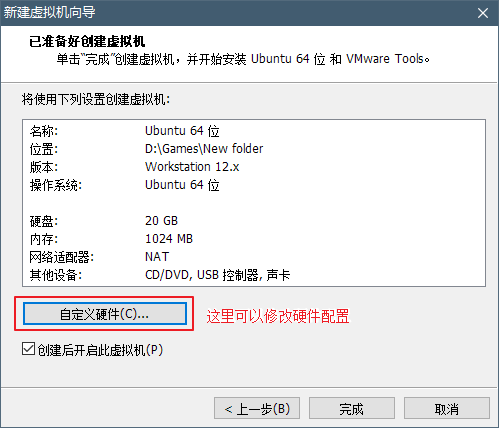
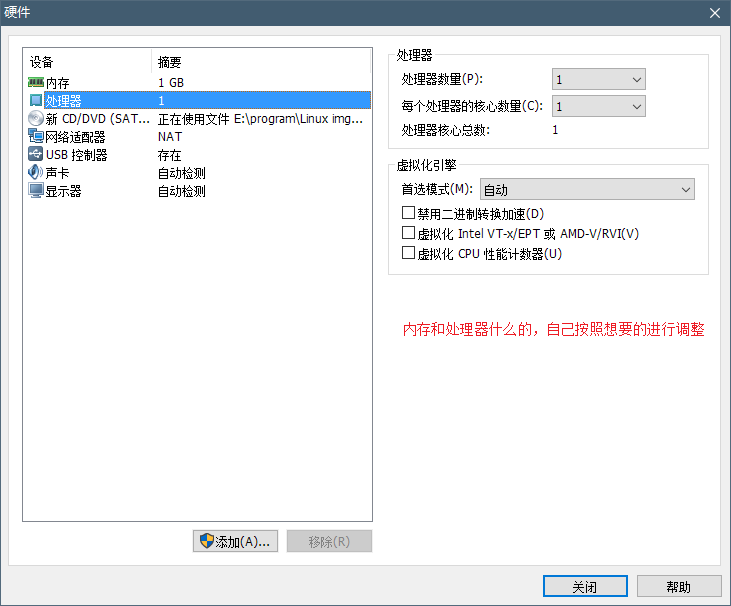
创建完成之后,由于勾选了创建完成之后打开虚拟机,所以,会自动启动虚拟机进行安装。 安装完成之后就能打开进行使用了。 如果出现错误的话,请Google。
双系统的安装方式(正戏)
制作U盘启动盘
其实不一定非要做成启动盘,刻碟应该也是可以的。 但是有时候为了灵活一点就把u盘做启动盘更方便。
下载想要写入的镜像
请参考这里
下载安装UltraISO(软碟通)
制作启动盘
下载安装后,它会自动注册位iso文件的默认打开方式。 这时我们只需要双击下载的iso文件就能打开软碟通的界面。 然后执行下面的操作:
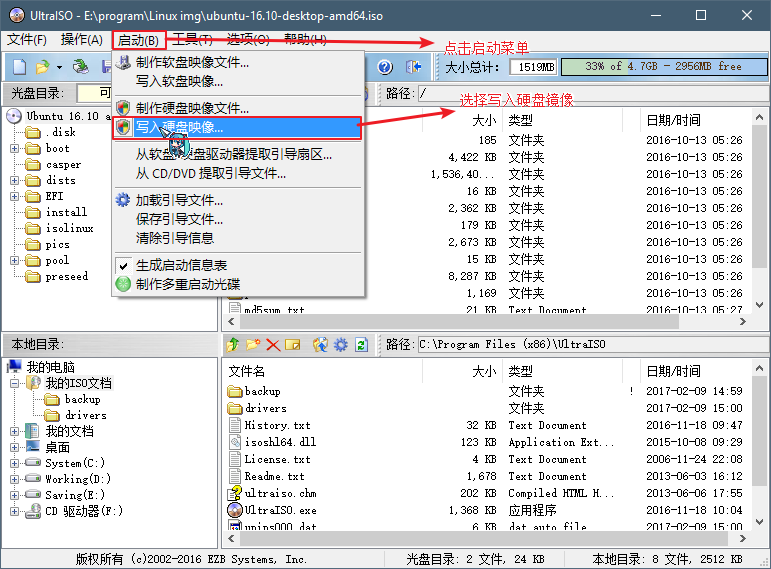
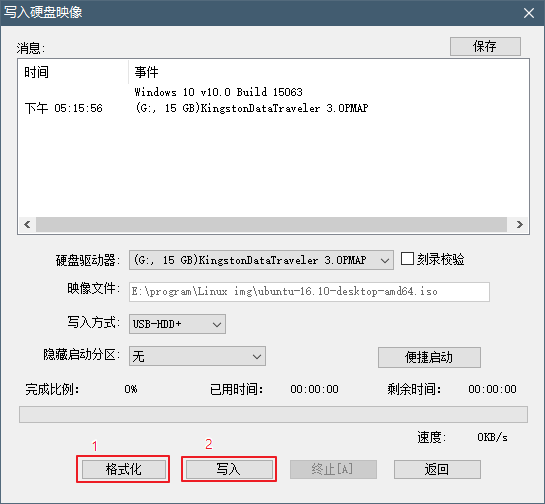
!!!注意,格式化操作会清空U盘的上的所有文件,请提前做好备份!!!
至此,U盘启动盘制作完毕。
磁盘分区
一般来说,电脑安装了Windows之后,磁盘都是已经分好区的,一般是NTFS文件系统,但是Linux并不能用NTFS来进行安装,所以我们需要从硬盘中分出一部分空间来安装Linux。
磁盘管理有很多软件,比如PE里面经常用的DiskGenius,其实windows也自带了磁盘管理的功能。
右键开始菜单按钮,然后选择磁盘管理。
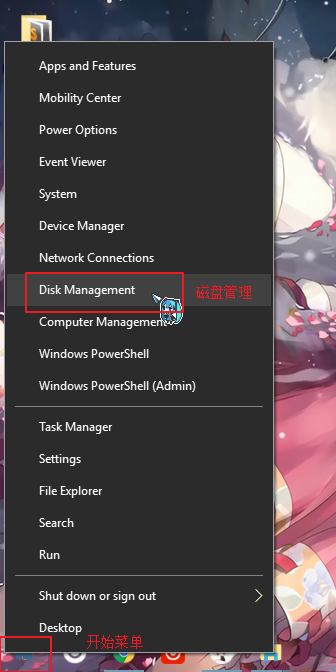
如果需要DiskGenius的话,可以去官网下载。
这里就列出了我电脑的所有分区:
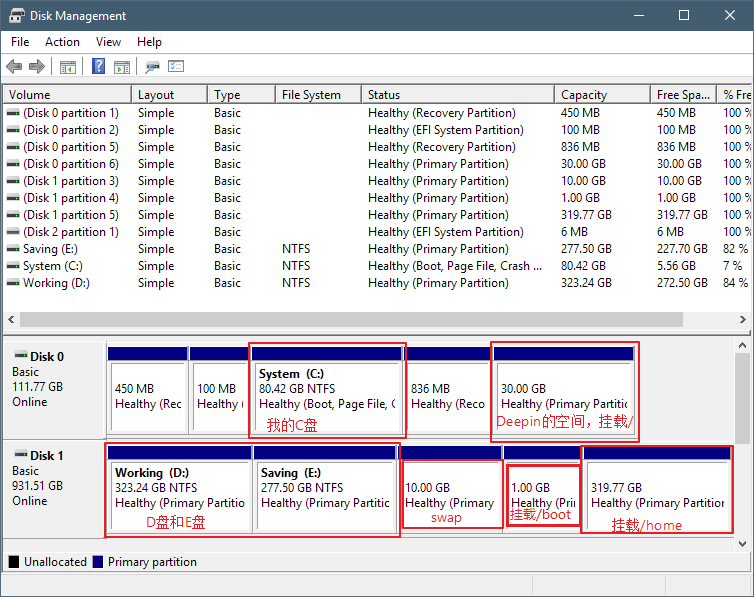
其中C、D、E盘是NTFS文件系统,挂载了/(Linux根目录)和/home的是Ext4文件系统,swap是Linux的交换分区。
切换到DiskGenius,可以看到文件系统的信息。
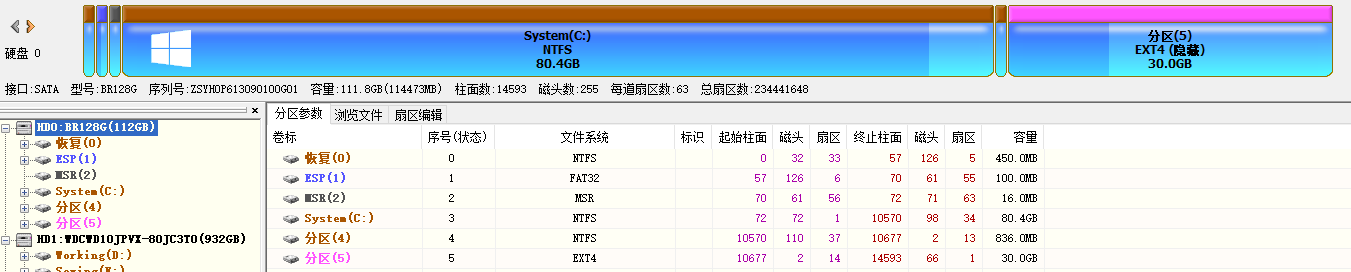

像我这个是分好区并且已经安装了双系统的。
没有分区的话,就找出一块空闲的空间,比如D盘或者E盘的剩余空间,因为分区的时候会卸载和挂载分区,所以在Windows启动的情况,你是无法从C盘分出空间的。
如果真的想从C盘分,请自己制作PE启动盘,然后进入PE使用DiskGenius进行操作。
在这里,我以D盘为例,从D盘分出一块100G的空间来。
备注:Linux的话分个几十个G就够了,如果你只是想玩玩的话,具体情况还是看你自己。比如我这里分了300G给/home是因为但是我需要编译Android,源码占用20G,编译后占用100G+,所以分了300G。
一般来说,50个G应该是够了的,如果以后觉得不够了,可以在不格式化分区的情况下重装系统,这样数据都会在的。
开始分区
使用DiskGenius的话是右键对应的分区,然后选择拆分分区。
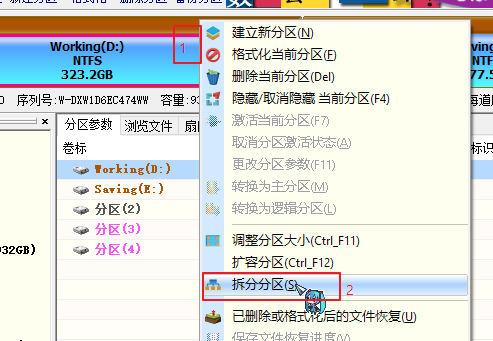
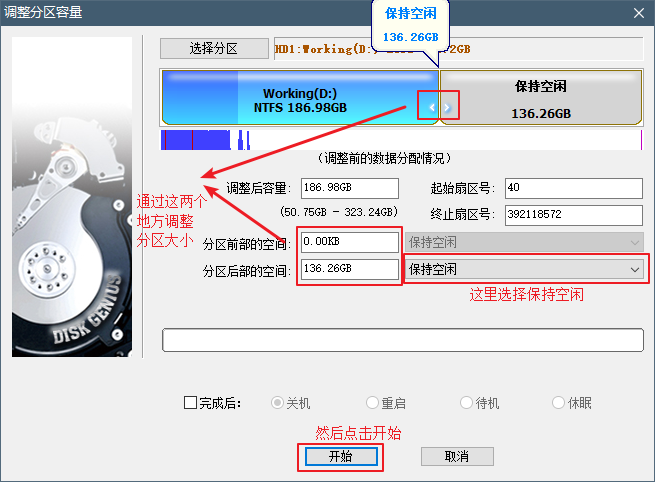
分区之后就是这个样子:
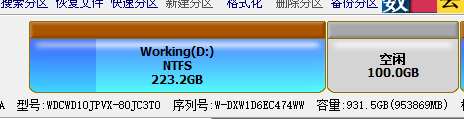
Windows自带的磁盘管理操作也差不多。 右键D盘的分区,然后选择压缩卷。
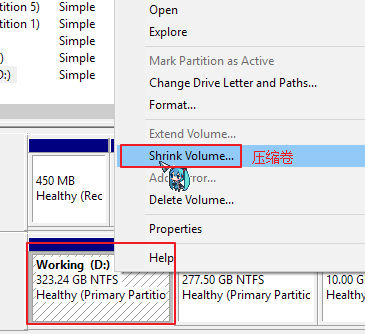
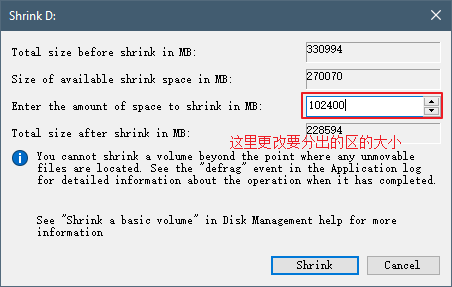
分出来之后直接就是空闲分区,我们不需要更改了。
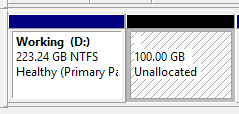
禁用安全启动
对于快速启动是否禁用,我在这里持可选态度,像我没有禁用快速启动依旧可以正常的引导Deepin和Windows。不过安全启动是一定需要禁止的。
最简单的办法是进入BIOS然后在boot页禁用secure boot(安全启动)。
不同的设备进入BIOS的方法不同。(自行Google品牌或型号)
更改启动菜单或者从U盘启动
其实修改启动菜单的原因就是为了让电脑从U盘启动,然后我们就能安装系统,不然的话,默认进入Windows的分区,连安装界面我们都看不到。
具体的修改办法是在BIOS的Start Up页切换顺序,如下图:
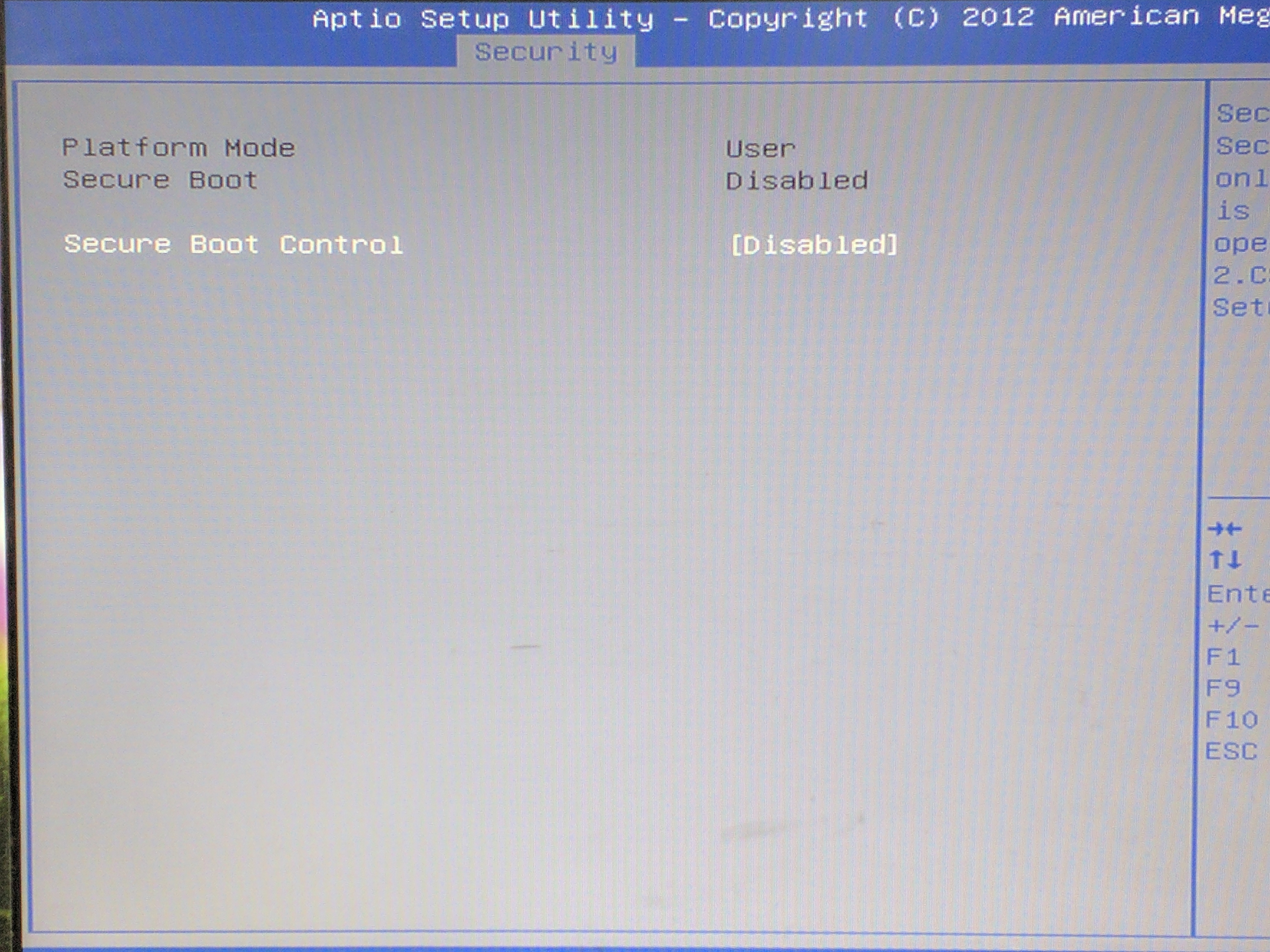
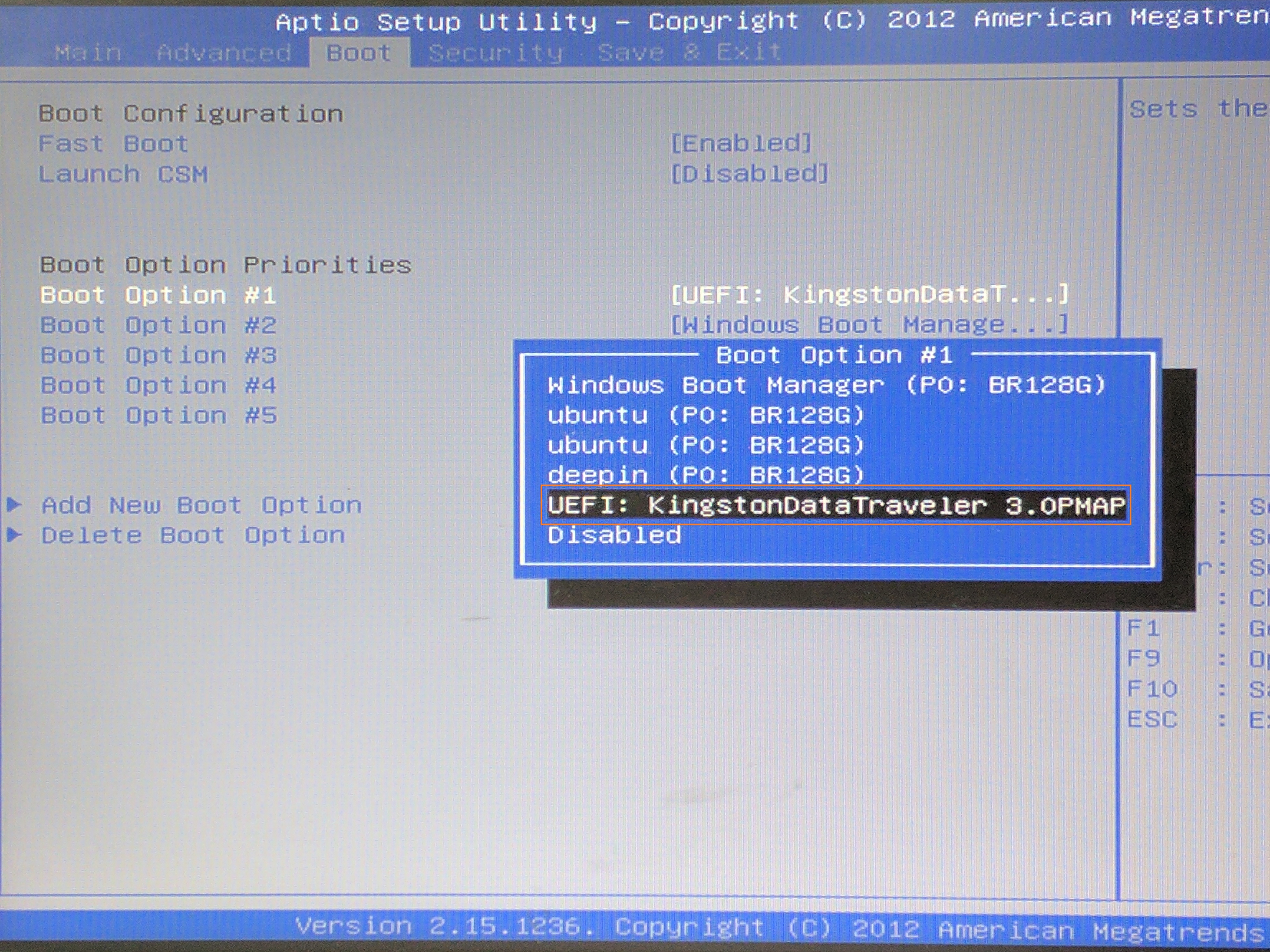
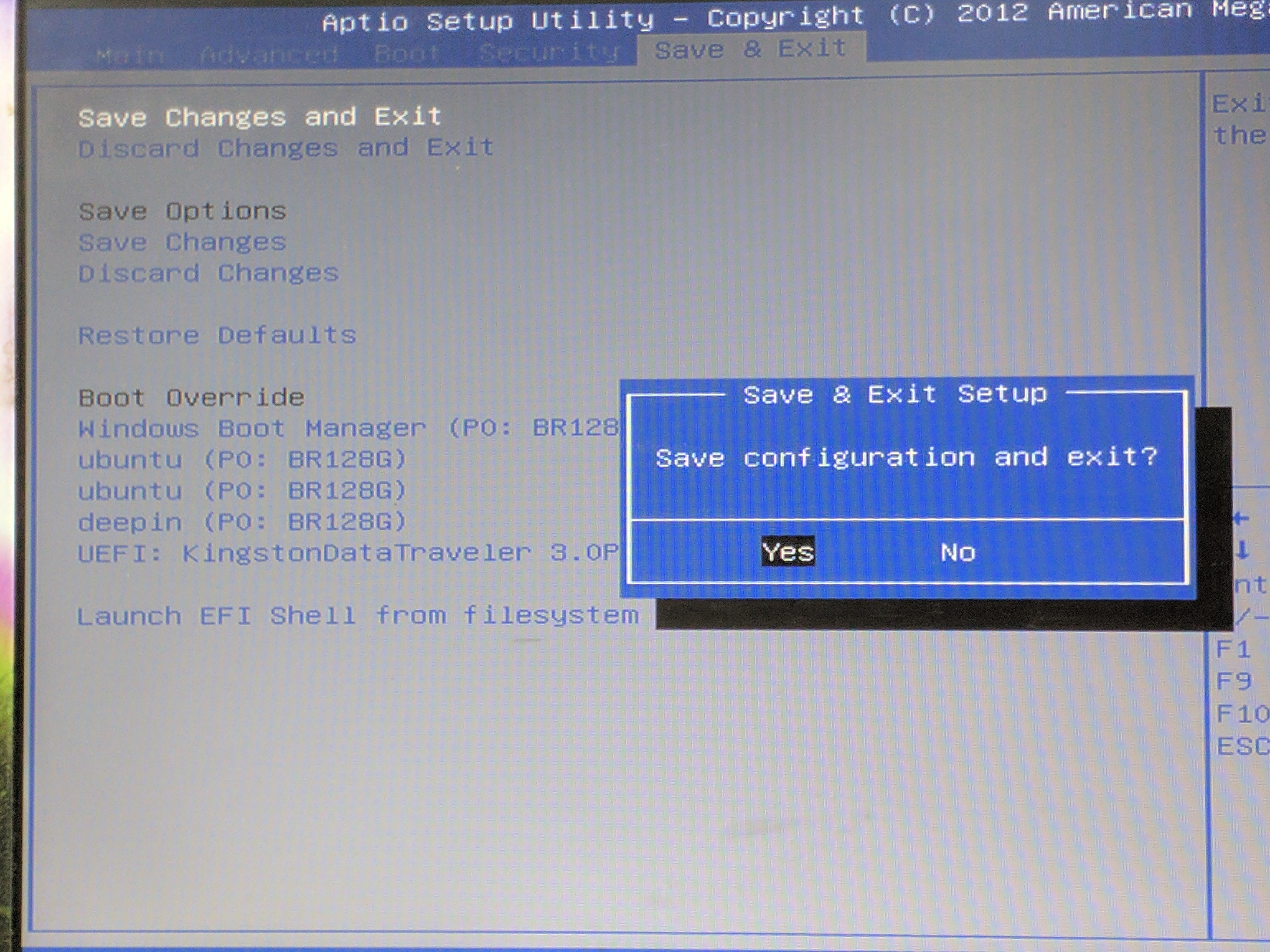
备注:安装完Ubuntu之后,把启动项恢复为原样,或者拔掉U盘,不然下一次开机依旧会进入U盘启动盘。
当然,也可以在开机的时候选择启动项,比如说我在的电脑在开机的时候按ESC能进入启动项的选择菜单,然后选择我们制作的U盘启动即可。
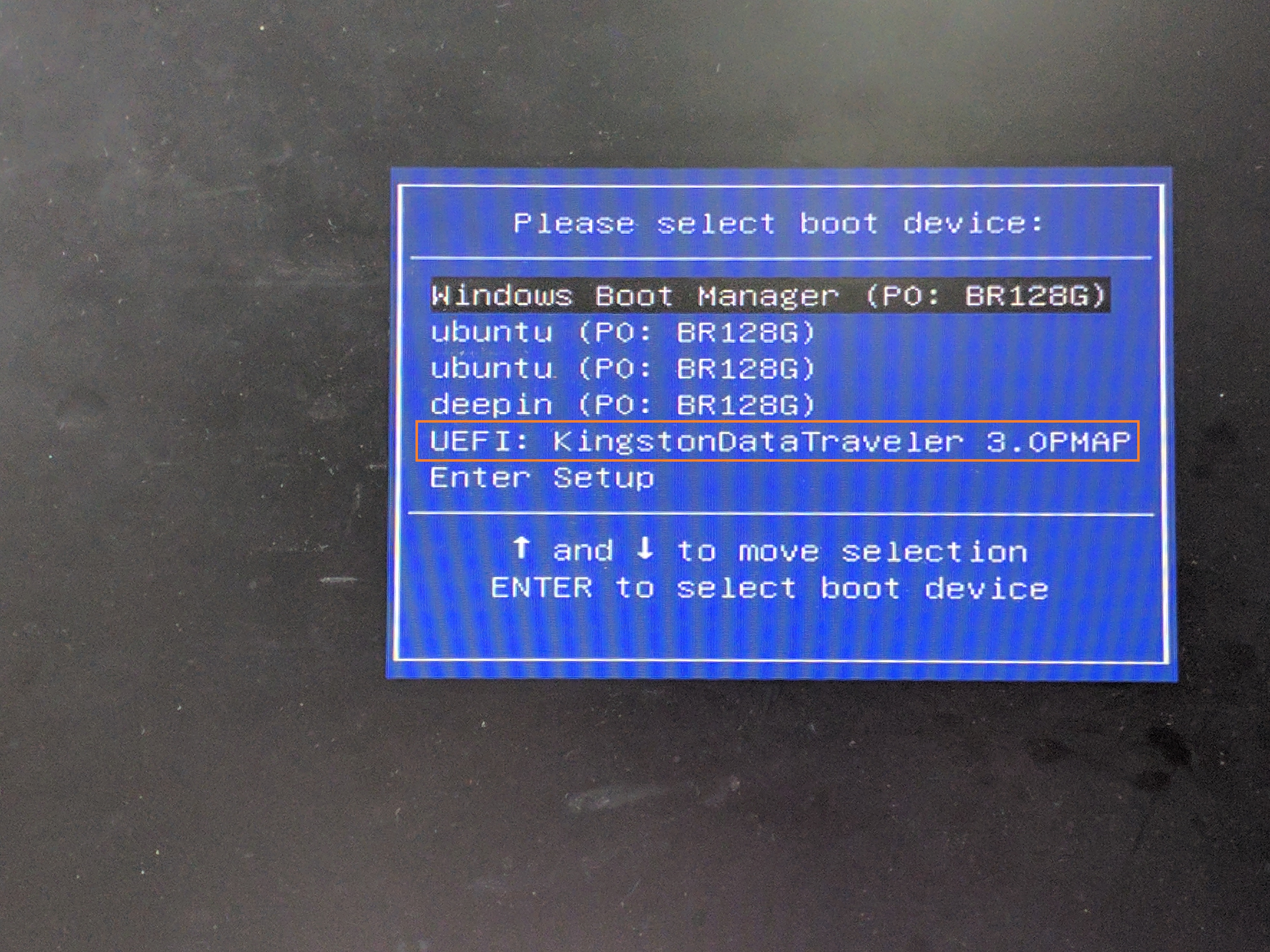
选择语言——中文,英语随意。

这个的话可以勾上,也可以不勾,下载更新因为我们是离线安装,所以无法勾选。
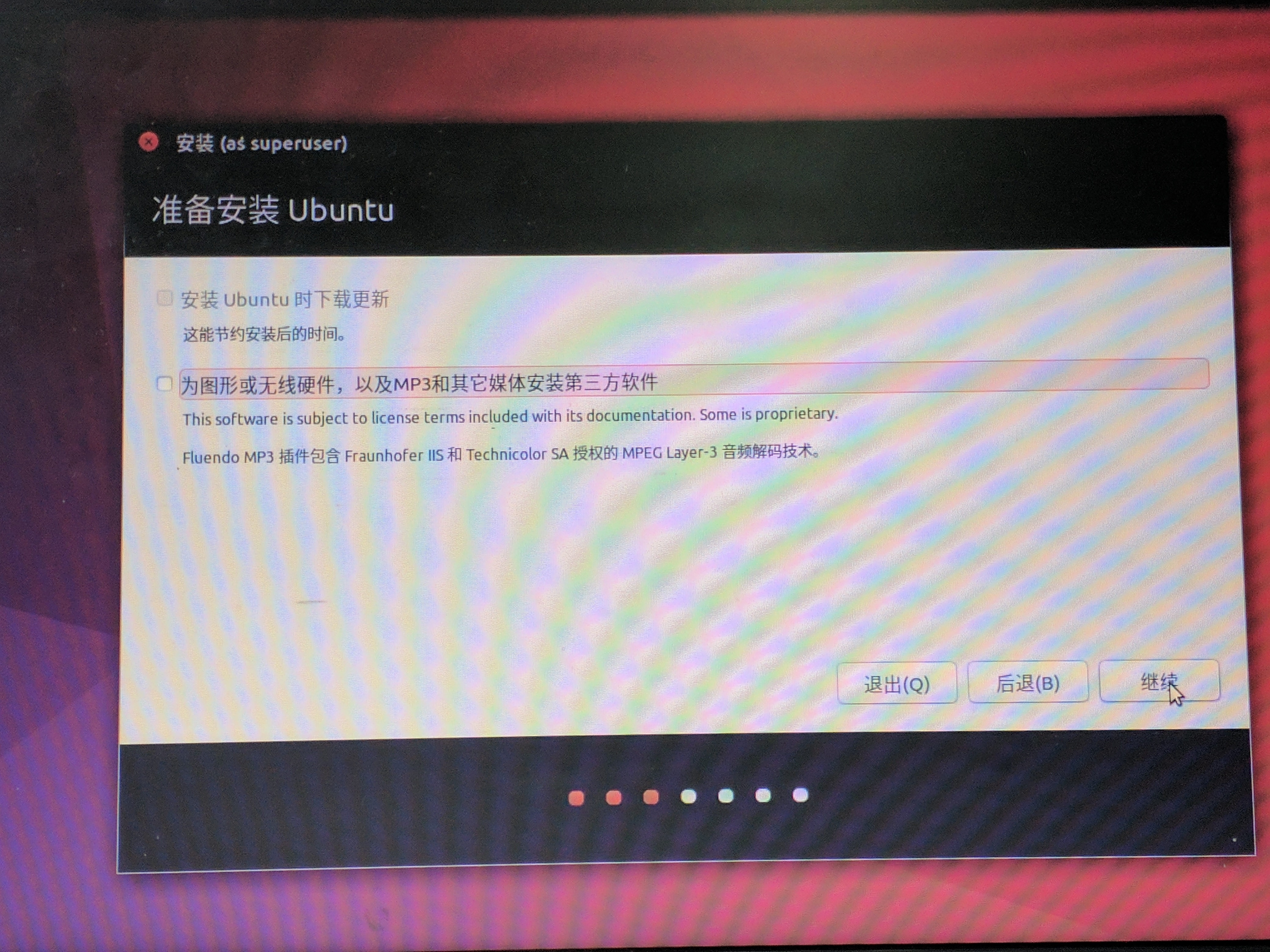
在这个界面,如果想简便操作的话可以直接选择第一个,将Ubuntu和Win10共存,我曾经测试过一次,没出问题,但是我不敢保证绝对没问题,为了保险起见,我们还是选择其他选项,手动来安装Ubuntu。
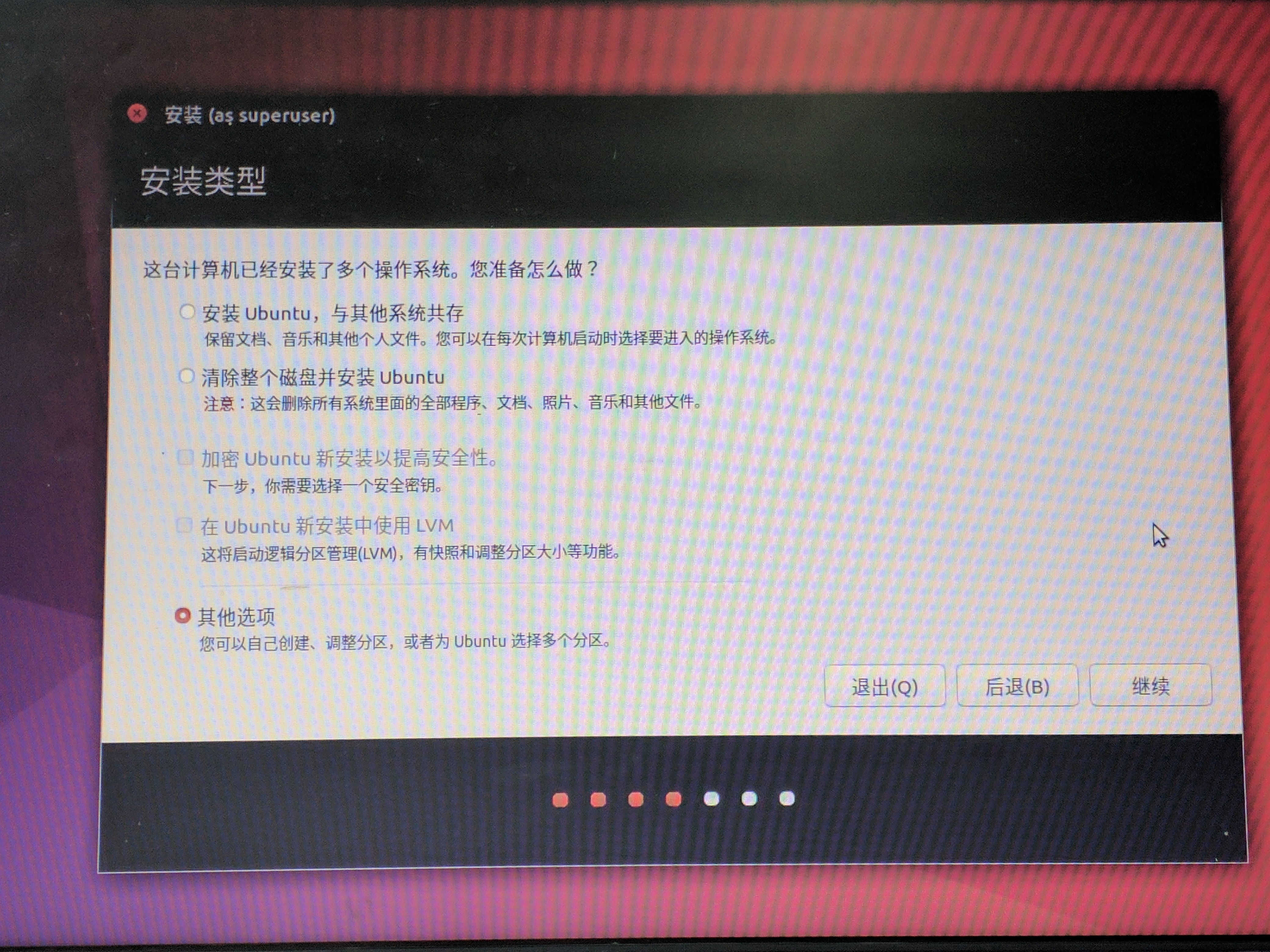
空闲空间分区
还记得我们在Windows分出来的空闲空间吗,当时是处于未分配的状态,所以,为了安装Ubuntu,我们需要在这个安装界面对那一块空间进行分区。
正如我之前展示我的已经装好双系统的样子,我给Linux(Deepin)分的是四个分区,分别挂载为/,/home,/boot和swap,其实Linux不止这四个挂载点,只是我们一般只要挂载这四个就足够了,其他的会自动从/分出空间去。
下面是Linux的分区的介绍:
/(根目录):所有未指定挂载点的目录都会放到这个挂载点下。
/boot:boot目录包含了操作系统的内核和在启动系统过程中所要用到的文件。
/home:一般每个用户100M左右,特殊用途,比如放大文件也可再加上G。分区大小取决于用户多少。对于多用户使用的电脑,建议把/home独立出来,而且还可以很好地控制普通用户权限等,比如对用户或者用户组实行磁盘配额限制、用户权限访问等。
/tmp:临时文件目录。
/usr:大部分的用户安装的软件程序都在这里。就像是Windows目录和Program Files目录。很多Linux家族系统有时还会把/usr/local单独作为挂载点使用。
/var:包含系统运行时要改变的数据。通常这些数据所在的目录的大小是要经常变化的,系统日志记录也在/var/log下。一般多用户系统或者网络服务器要建立这个分区,设立这个分区,对系统日志的维护很有帮助。
/srv:用来存放service服务启动所需的文件资料目录,不常改变。
/opt:存放可选的安装文件,个人一般把自己下载的软件资料存在里面。
/bin:存放二进制可执行程序,里面的程序可以直接通过命令行调用,而不需要进入程序所在的文件夹。
/sbin:存放标准系统管理员文件。
/dev:驱动文件等。
swap:交换分区,不是挂载点,swap指定大小可根据内存大致确定,4G以下内存,swap 设置为内存的2倍。4-8G内存,swap 等于内存大小。8-64G内存,swap 设置为8G即可。
分区的大小之类的,看自己,像我分个四个分区,/boot给个几百m就行了(我给了1G……),swap照着上面的来(我给的10G,电脑内存8G……),/给20G就行了(我给的30G……),/home把剩下的全给了(我给的300G,因为特殊需求)。
当然,我在这里演示的,切出来的分区大小是50G,分配的方案是:swap8G,/boot200M,/20G,剩下的全给/home。
关于分区类型,如果是mbr分区,主分区是限制4个的,win10使用的是gpt分区,efi引导,所以并没有这个限制。
然后选择/boot对应的盘符作为“安装启动引导器的设备”,务必保证一致。
备注:如果电脑支持UEFI,换句话说,如果电脑预装系统是win 8以上就支持,不需要用工具特意添加启动项,只需要在Unbutu分区的时候,将启动引导器设置为esp分区就好,就是存放windows启动项的分区,很好辨认,大小为100MB左右,分区格式为fast16的就是。这种方法有一个前提,就是安装的Linux发行版支持uefi,用压缩工具打开镜像,里边有一个efi的文件夹就是支持,Ubnutu的话是64位支持,这是Ubuntu引导启动。如果要卸载Ubuntu,进入BIOS把默认启动项设置为Windows然后再删掉Ubuntu的分区即可。
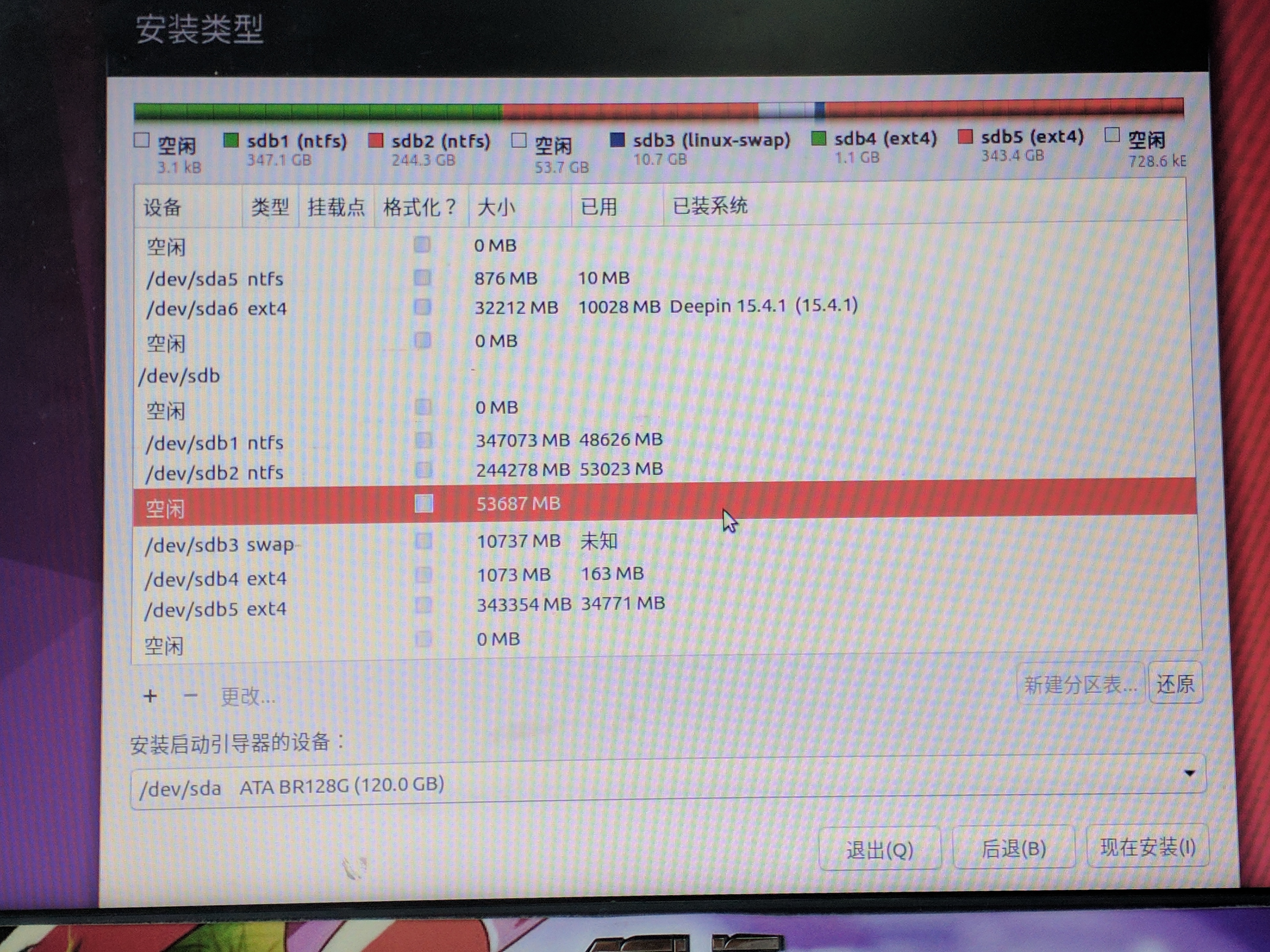
分区完成之后如下图所示。 (下面的swap那些是我的另一个Linux系统……)
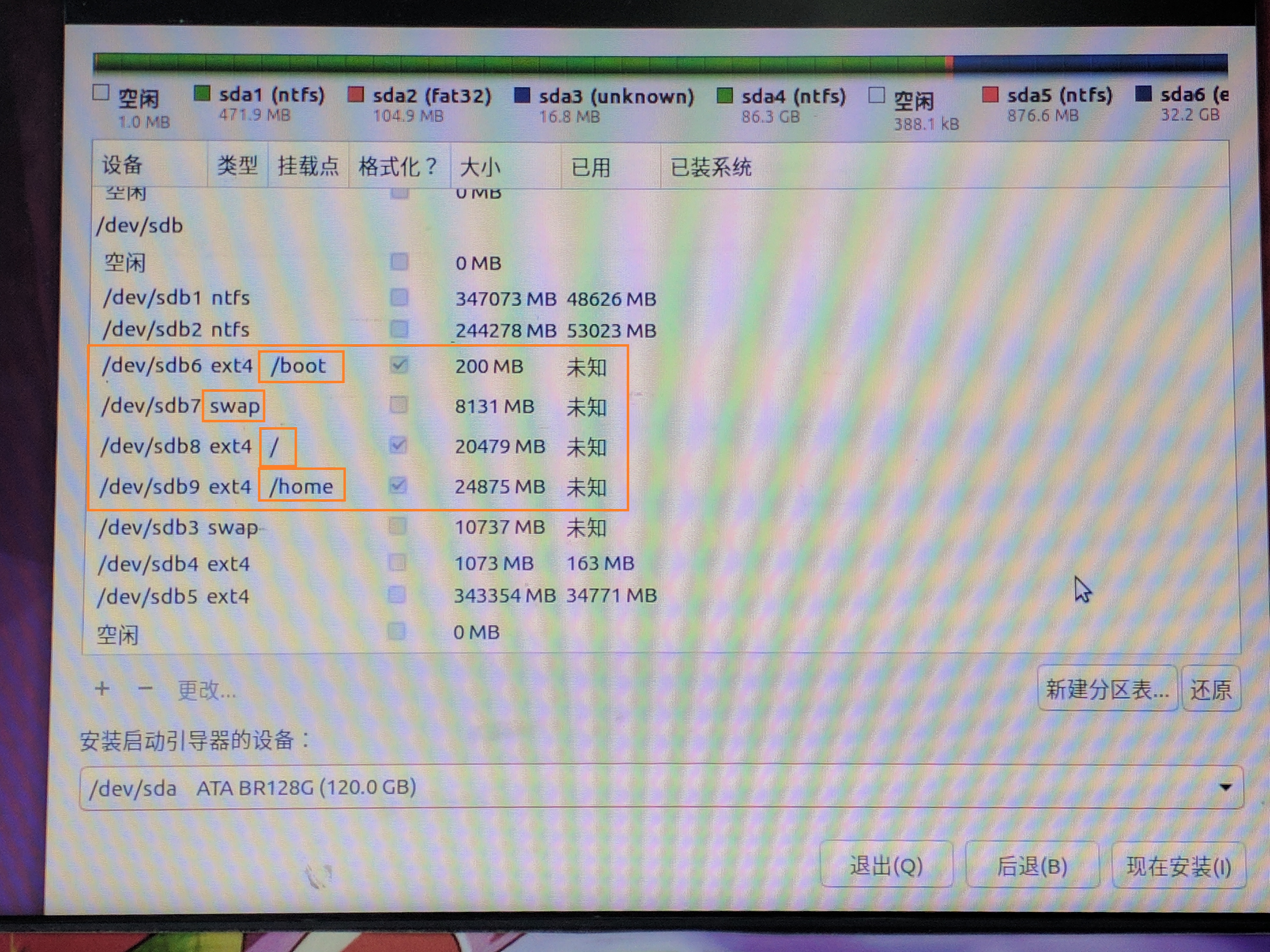
接下来需要设置Ubuntu的用户信息,用户名,密码,计算机名。
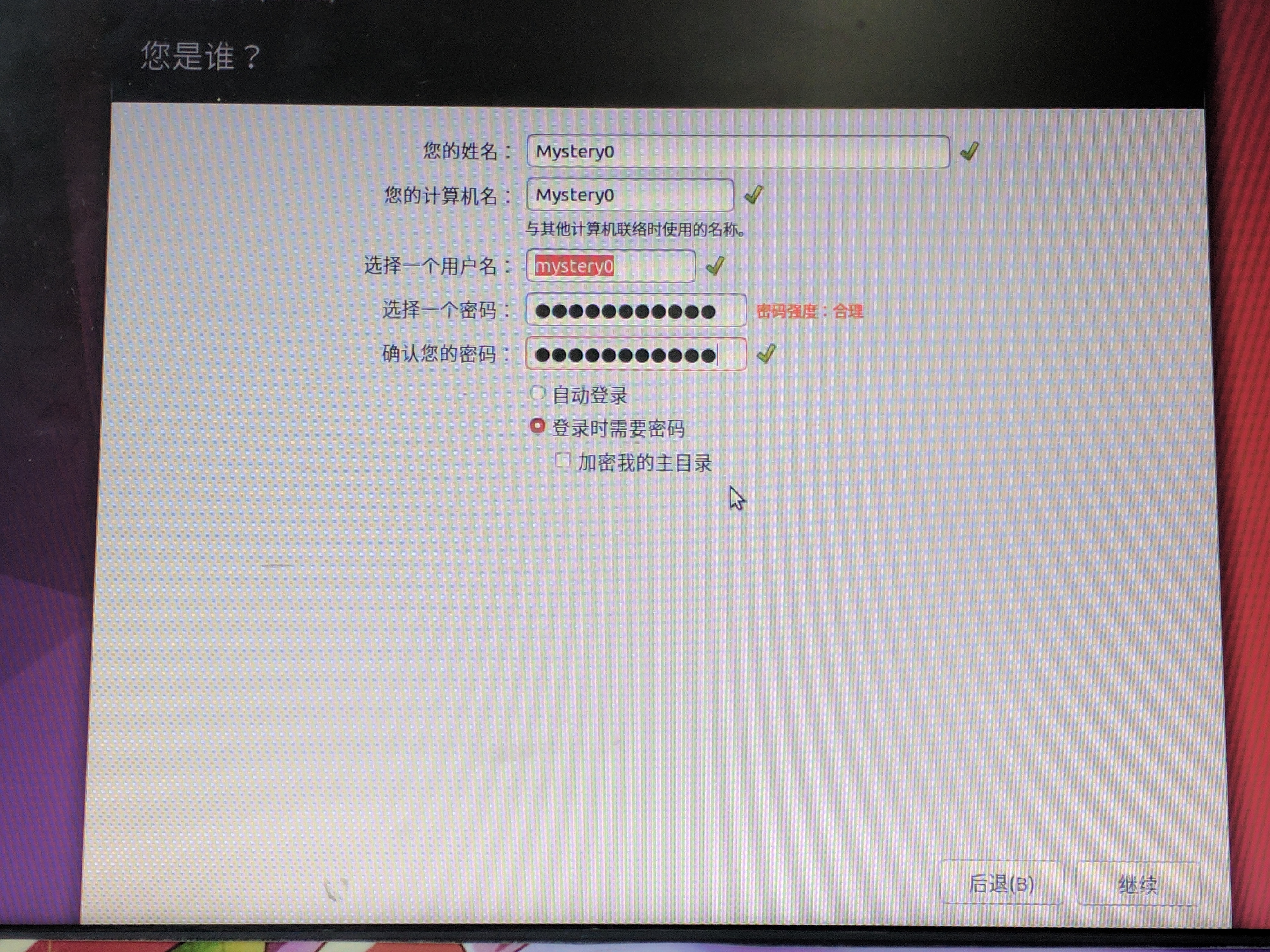
然后就等着安装吧。
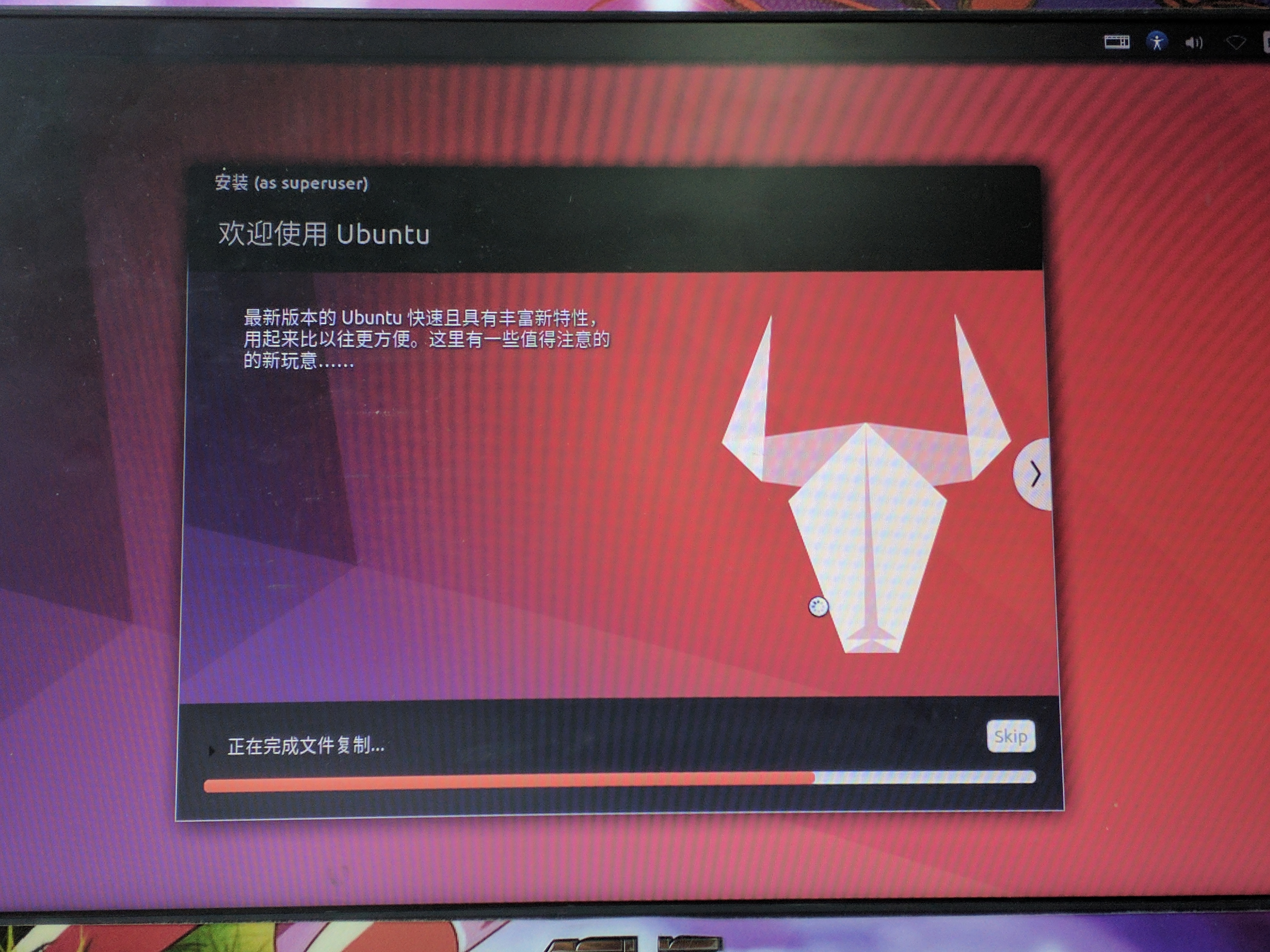
安装完毕之后会提示重启。
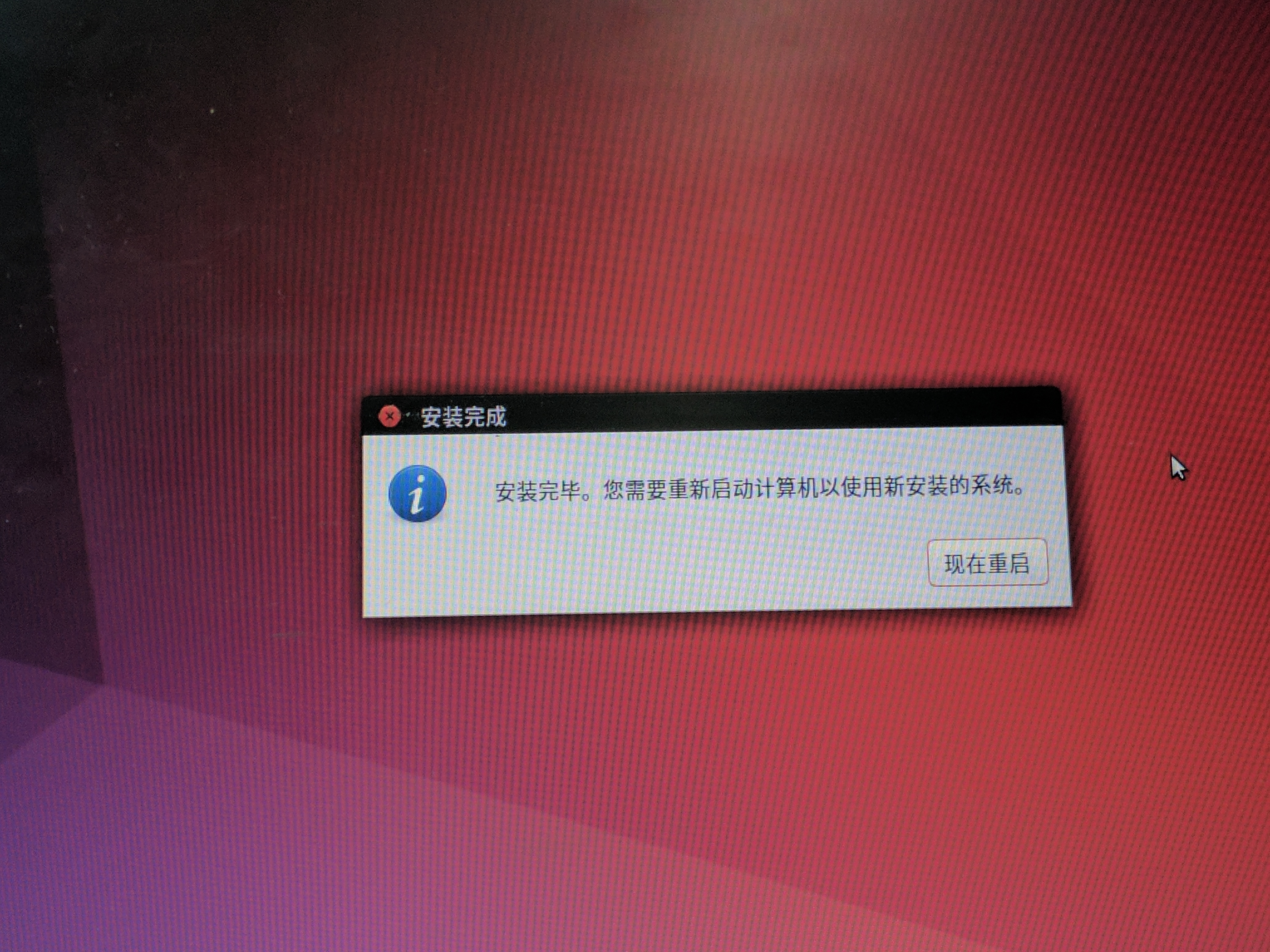
这时重启会首先出现这样一个界面,这是Ubuntu的grub引导,默认采用的是Ubuntu引导Windows。
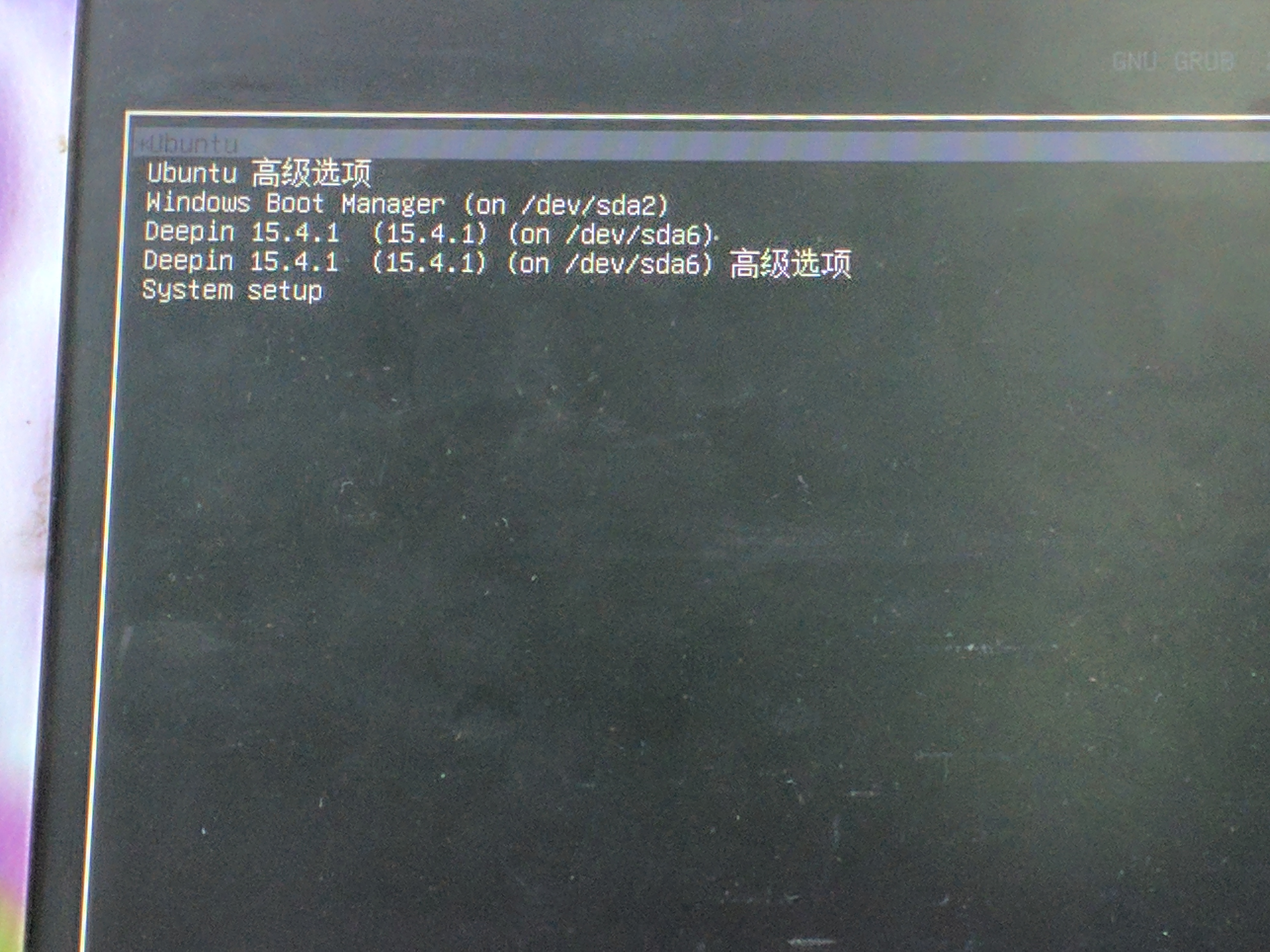
登陆用户。
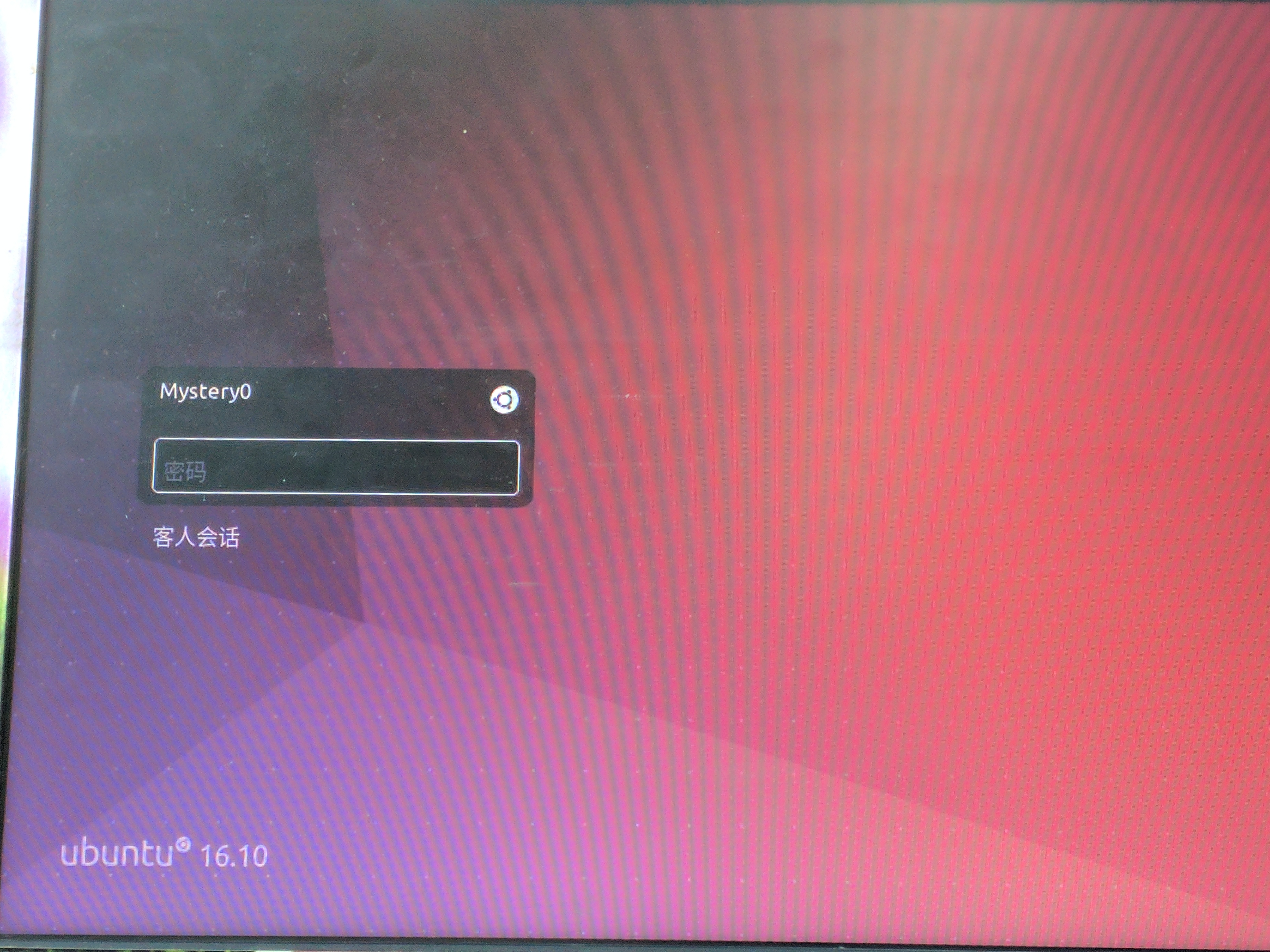

至于引导方式,如果你的电脑是UEFI启动,就用Ubuntu来引导Windows,如果不是的话,可以使用Windows来引导Ubuntu(引导界面不错,具体方法自行Google,因为我也没玩过),由于我的电脑是UEFI启动,所以一直都是使用Deepin来引导Windows。
备注:查了一下资料,好像win10都是efi引导,gpt分区,没有办法使用windows来引导Ubuntu,bios中设置windows manager为第一启动项的话,会直接启动到windows,如果设置为ubuntu,会出现grub引导,在这个界面可以选择启动windows还是ubuntu。
至此,双系统安装Ubuntu的方式介绍完毕。
Ubuntu on windows
2016年3月30日在美国旧金山的莫斯康展览中心,微软召开了 Build 2016开发者大会,大会上微软除了介绍自家生态系统的产品与技术外,还为开发者带来了 Ubuntu on Windows 功能。
Bash 是 Linux/Unix 上非常流行的命令行Shell,它是 Ubuntu、RHEL 等 Linux 发行版以及苹果 OS X 操作系统默认的命令行 Shell。
Bash on Ubuntu on Windows 功能主要是面向于开发者,尤其是 Web 开发者或者参与某些开源项目的开发者,他们可以在 Windows 中使用一些 Linux 生态链的开发工具。
刚发布的时候是需要使用预览版才能启用的,但是现在的话应该都能启用了。
要求是版本号大于Build 14316
如下图是我的Windows版本号:15063.540
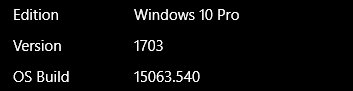
接下来,我们就开始启用这个功能。
打开开发者模式
依次在“设置”-“更新与安全”-“针对开发人员”选项中,启用开发人员模式.
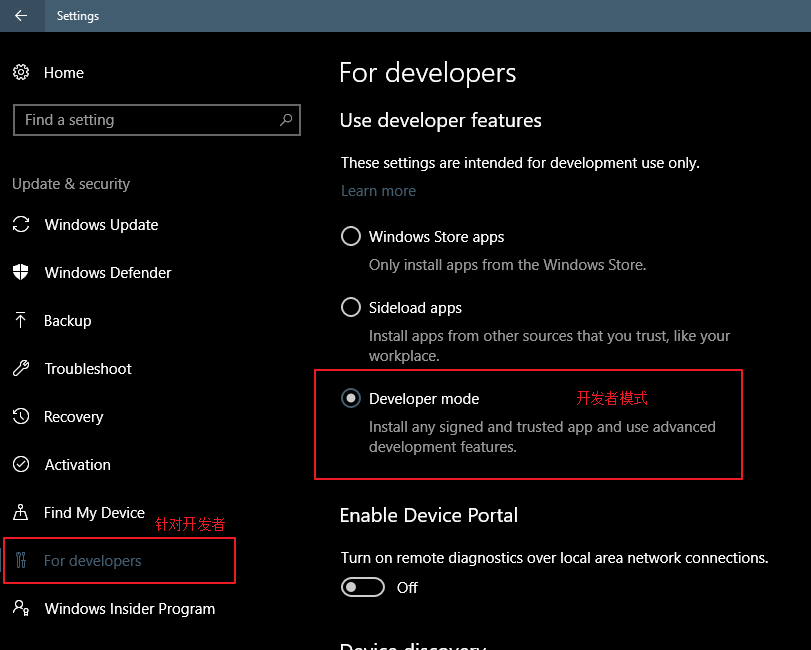
启用功能
然后在 控制面板 > 程序 > 程序和功能 > 打开和关闭Windows功能中勾选Windows Subsystem for Linux (Beta)
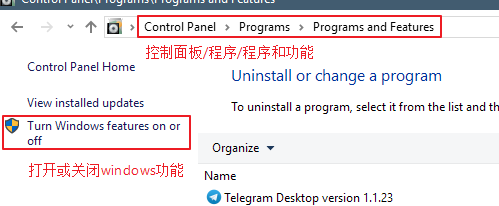
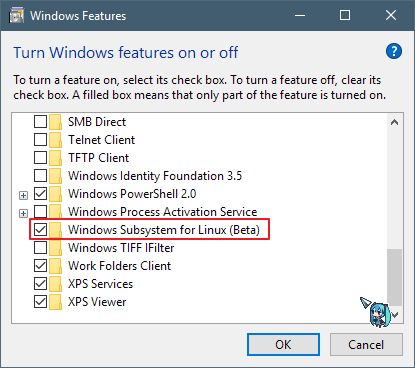
然后重启。
安装Bash
Win+R 运行cmd,然后输入bash,会提示安装。
当然,我这里是很早就安装了的,所以安装的过程什么的,照着来就行了。
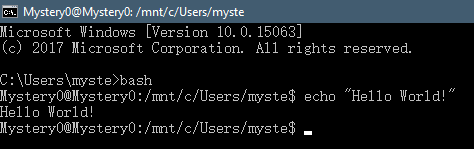
当然,这个是没有界面的,就只有一个shell,拿来学习bash shell还是不错的。
至此,三个方法介绍完毕。
其实还有第四个方法
不过不算是安装,你去弄一台Linux的主机,然后ssh上去不就行了?